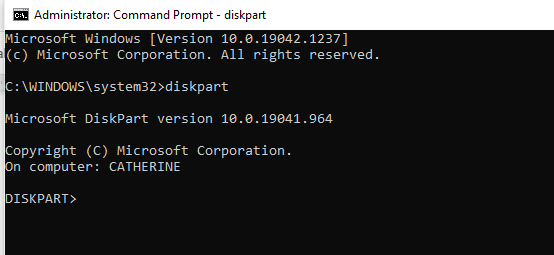Как избавиться от ошибки Windows 0x80300024?
Скорее всего, вы потратили много времени на поиск в Интернете способов устранения ошибки Windows 0x80300024. Хотя пользователи по-разному сталкиваются с этой ошибкой, все они стремятся избавиться от нее раз и навсегда. Некоторые могут столкнуться с ошибкой при установке обновления. Другие могли видеть это при загрузке приложения.
Независимо от того, как проявила себя ошибка Windows 0x80300024 в вашем случае, знайте, что вы попали по адресу. Здесь мы обсудим все, что нужно знать о коде ошибки 0x80300024.
Что такое ошибка установки Windows 0x80300024?
Ошибка Windows 0x80300024 — одна из многих проблем Windows, с которыми вы можете столкнуться при установке новой версии операционной системы Windows. Часто это сопровождается следующим сообщением об ошибке: «Не удается установить Windows в выбранное место: ошибка 0x80300024».
Итак, что вызывает эту проблему? Ну, это может быть как программно, так и аппаратно. Это может быть связано с недостатком места на определенном целевом диске. Это также может быть результатом использования поврежденного установочного носителя.
К счастью, ошибка установки Windows 10/11 0x80300024 не предполагает, что апокалипсис обязательно произойдет. На самом деле, это можно легко исправить. В разделе ниже мы обсудим способы ее решения.
Что вызывает ошибку Windows 0x80300024?
Причин появления этой ошибки много. Однако самыми популярными являются:
- На целевом диске недостаточно места.
- Установочный носитель поврежден.
- Жесткий диск поврежден или умирает.
- Есть аппаратные и программные проблемы.
- Вы вставили USB-накопитель в неисправный или неправильный порт.
- Возникла проблема между жестким диском и его драйвером.
Проверенные способы устранения ошибки установки Windows 0x80300024
Без лишних слов, вот несколько проверенных способов исправить код ошибки 0x80300024 в Windows 10/11:
Основные способы устранения неполадок
Прежде чем предпринимать какие-либо сложные меры, выполните базовое устранение неполадок. Убедитесь, что все необходимые периферийные устройства правильно подключены и работают, а кабели надежно закреплены. Кроме того, если вы используете установочный DVD-диск, убедитесь, что на нем нет царапин.
Если все настроено и проверено, но ошибка 0x80300024 сохраняется, то приступайте к другим исправлениям.
Исправление № 1: отключите ненужные диски
Вы используете более одного жесткого диска на своем компьютере, пытаясь установить новую версию ОС Windows? Тогда другие диски могут мешать всему процессу установки. В результате установка не удалась, и постоянно показывается код ошибки.
Чтобы проверить, не виноват ли дополнительный диск, отключите ненужные диски на протяжении всей установки. А затем попробуйте установить операционную систему еще раз. Если вам это удастся, это означает, что проблема связана с одним из жестких дисков. В противном случае попробуйте другие исправления.
Исправление № 2: подключите установочный носитель через другой порт
В большинстве случаев мы устанавливаем новые версии Windows с помощью внешних установочных носителей, таких как USB-накопители или портативные жесткие диски. Но в некоторых случаях эти внешние периферийные устройства выходят из строя и нарушают весь процесс установки.
Таким образом, если вы устанавливаете операционную систему через USB-порт, вы можете исключить вероятность того, что USB-порт вызывает проблему. Вы можете сделать это, вставив установочный носитель Windows в другой порт USB.
Вы даже можете попробовать использовать порт USB 2.0 или USB 3.0 и посмотреть, поможет ли это.
Исправление № 3. Убедитесь, что целевой диск стоит первым в порядке загрузки
Когда вы включаете ПК с двумя или более подключенными к нему запоминающими устройствами, порядок загрузки определяет, какое устройство использовать для загрузки системы. Теперь, если ваш целевой диск не стоит первым в порядке загрузки, вы можете увидеть код ошибки 0x800300024. Чтобы решить эту проблему, вы должны изменить порядок загрузки и убедиться, что ваш целевой диск является приоритетным. Вот пошаговое руководство, которое поможет вам:
- Перезагрузите компьютер.
- В тот момент, когда он включится, вы увидите экран, который говорит вам нажимать определенные клавиши. Нажмите клавишу, которая позволяет войти в меню BIOS.
- В этом меню проверьте порядок загрузки вашего компьютера. Вы можете увидеть это на вкладке Boot.
- Измените порядок загрузки и убедитесь, что ваш целевой диск находится вверху.
- Также убедитесь, что вы выбрали UEFI в качестве режима загрузки. Доступ к этому также можно получить в разделе Boot.
- Сохраните изменения и выйдите из меню BIOS.
- Перезагрузите Windows и попробуйте установить обновление.
Исправление № 4: форматирование места установки
Вы также можете принять во внимание тот факт, что проблема может быть вызвана поврежденным или ошибочным местом установки. Обычно это происходит, когда вы пытаетесь установить новую операционную систему в место, которое уже много раз использовалось ранее. Неудивительно, что эксперты всегда рекомендуют сначала отформатировать место установки, прежде чем устанавливать на него операционную систему Windows.
Чтобы отформатировать место установки Windows 10/11, вам нужно сделать следующее:
- Вставьте загрузочный установочный носитель Windows 10/11 в устройство и перезагрузите компьютер. Если у вас еще нет установочного носителя, вам необходимо его создать.
- Когда ваше устройство загрузится, выберите загрузку с установочного носителя.
- Настройте раскладку клавиатуры, язык и другие параметры.
- Выберите Custom в качестве предпочтительного варианта установки.
- Далее вас спросят, куда вы хотите установить Windows. Выберите Параметры диска (дополнительно).
- Щелкните раздел жесткого диска, на который вы хотите установить Windows. Затем выберите Формат.
- Подтвердите свое действие и дождитесь завершения процесса форматирования.
- Нажмите Далее, чтобы продолжить установку.
- Если это не решит проблему, щелкните соответствующий диск и вместо этого нажмите «Удалить». Это автоматически преобразует диск в свободное пространство для хранения, которое вы можете выделить для других ресурсов.
- Создайте раздел еще раз и попробуйте установить на него ОС Windows.
- Если проблема все еще возникает, нажмите кнопку «Удалить» еще раз и оставьте ее как нераспределенное пространство.
- Теперь загрузитесь с установочного носителя и выберите нераспределенное пространство для установки Windows.
- Проверьте, сохраняется ли проблема.
Исправление № 5: замените жесткий диск
Другая возможная причина, по которой вы видите ошибку, заключается в том, что ваш жесткий диск умирает. Умирающий жесткий диск — печально известная причина ошибок установки обновлений Windows. Поэтому вы можете попробовать заменить жесткий диск на новый. Надеюсь избавится от ошибки.
Если ваш компьютер все еще находится на гарантии, вам может быть проще заменить жесткий диск. В противном случае вам, возможно, придется подготовить изрядную сумму, поскольку жесткие диски в настоящее время довольно дороги в зависимости от модели.
Исправление № 6: используйте команду DiskPart
Хотя это случается редко, код ошибки также может быть вызван поврежденными таблицами разделов на вашем диске. И чтобы это исправить, вам придется использовать команду DiskPart. Выполните следующие шаги, чтобы правильно использовать команду diskpart:
- Обратите внимание на текущий раздел вашей операционной системы.
- Запустите командную строку с правами администратора.
- Далее нажмите клавиши Shift и F10.
- В командной строке введите diskpart.

- Затем введите команду list disk. Это покажет все разделы на вашем диске.
- Теперь введите Select Disk (номер раздела). Например, если это 0, введите Select Disk 0.
- После этого введите чистую команду и нажмите Enter.
- Посмотрите, исчезла ли ошибка.
Исправление № 7: убедитесь, что на диске достаточно места
Если диск, на который вы пытаетесь установить Windows, загружен данными, вы можете столкнуться с ошибкой, поскольку для новых установочных файлов может не хватить места. Итак, попробуйте удалить все эти космические свиньи и посмотреть, устранит ли это ошибку.
Существует несколько способов освободить место на диске на вашем устройстве с Windows. Мы поделимся ими ниже.
Удалить файлы с помощью контроля памяти
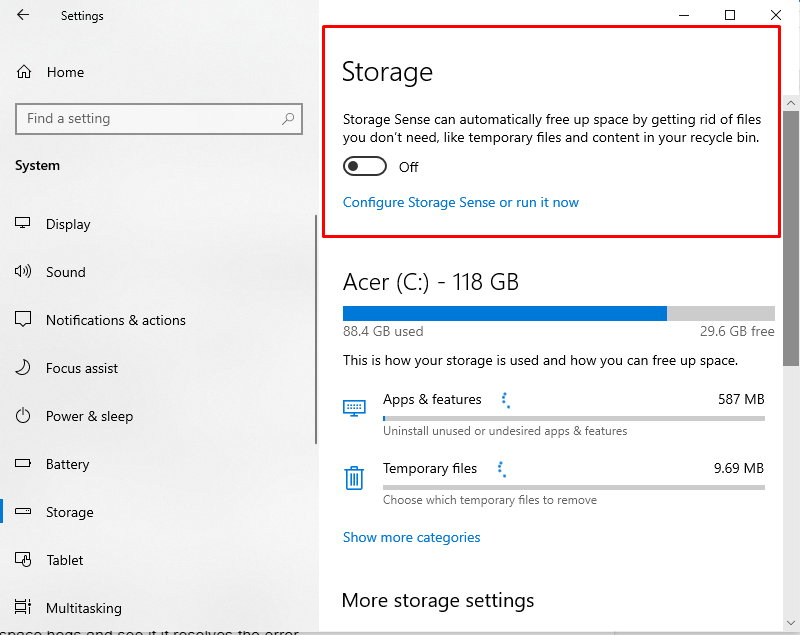
- Перейдите в меню «Пуск» и выберите «Настройки».
- Перейдите в «Система» и выберите «Хранилище».
- Затем включите Storage Sense, чтобы Windows автоматически удаляла все ненужные файлы.
Удалить файлы через меню приложений и функций
Удалите приложения, которые вам не нужны
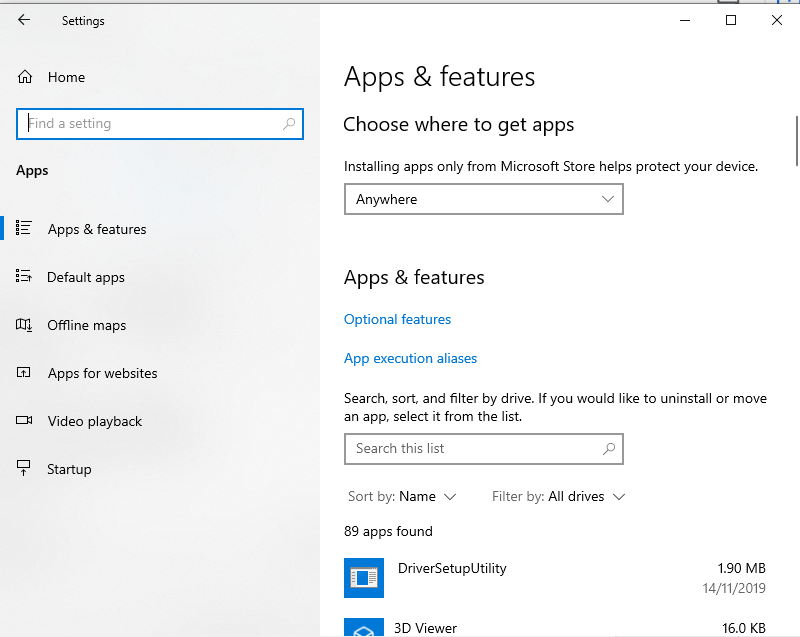
- Перейдите в меню «Пуск» и нажмите «Настройки».
- Нажмите «Приложения» и перейдите в «Приложения и функции».
- Найдите ненужное приложение и нажмите на него.
- Нажмите кнопку Удалить.
Используйте стороннее программное обеспечение
Кроме того, вы можете очистить свой диск и улучшить его производительность. с помощью Outbyte PC Repair. Эта программа поможет вам определить неиспользуемые временные и кэшированные файлы и удалить их с вашего диска, чтобы он оставался в отличной форме.
Что удивительно в этой программе для ремонта ПК, так это то, что она делает все за вас. Как только вы загрузите его на свое устройство, все, что вам нужно сделать, это запустить сканирование и позволить ему выполнить свою работу. И тогда вам просто нужно дождаться, когда инструмент даст рекомендации, от каких файлов избавиться.
Резюме
Код ошибки Windows 0x80300024 может быть неприятным, особенно если вам очень нужно установить новую версию Windows. Однако, если вы предпримете правильные шаги, вы сможете устранить ошибку в кратчайшие сроки.
Прежде всего, вы должны выполнить базовое устранение неполадок. Проверьте кабели внешних периферийных устройств. Убедитесь, что они подключены правильно и их соединения стабильны. Кроме того, если вы используете установочный диск, убедитесь, что на нем нет царапин, так как они могут помешать процессу установки. Если ошибка продолжает отображаться, перейдите к более техническим исправлениям.
Отключите все диски, которые не нужны для установки. Вы также можете попробовать подключить установочный носитель через другой порт. Если это не поможет, убедитесь, что ваш целевой диск стоит первым в порядке загрузки. Вы также можете отформатировать место установки ОС и использовать команду diskpart.
Хотя все вышеперечисленные методы кажутся сложными, их определенно стоит попробовать. Но если вы чувствуете, что вам нужна помощь профессионала, не стесняйтесь обращаться за помощью.
Какие другие исправления помогли вам устранить код ошибки 0x80300024? Пожалуйста, поделитесь ими в разделе комментариев ниже!