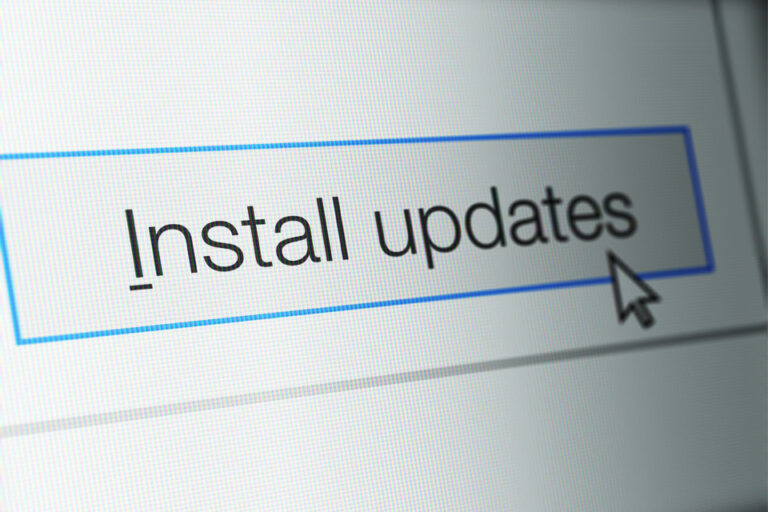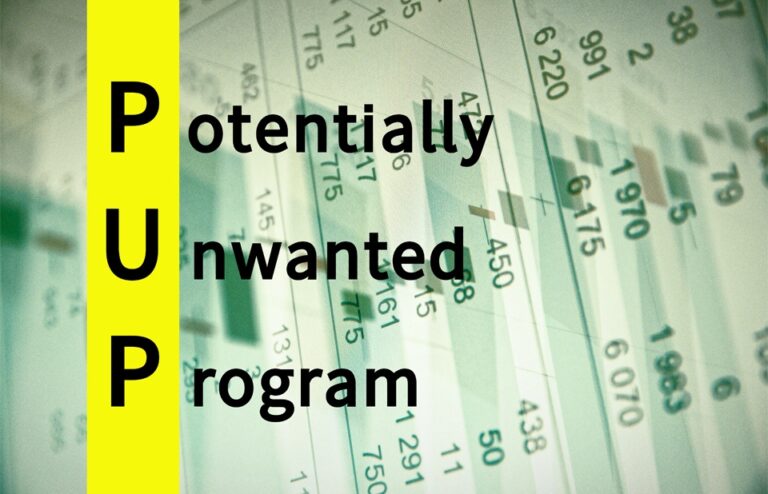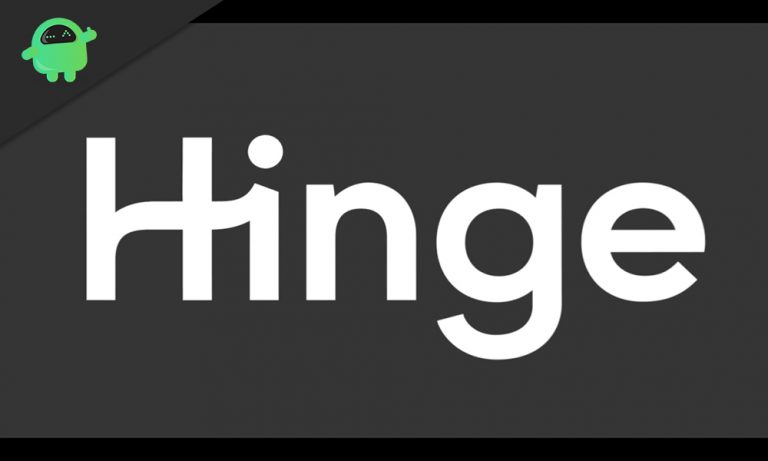Как изменить имя пользователя Mac
В какой-то момент вам может прийти в голову мысль об изменении имени пользователя на вашем Mac. Это может быть из-за опечатки, изменения имени после свадьбы или из-за того, что вы используете подержанный Mac, на котором до сих пор указано имя первоначального владельца.
По какой-то причине вы должны узнать, как изменить свое имя пользователя Mac и связанное с ним имя домашнего каталога.
Руководство по изменению имени пользователя Mac
На вашем Mac есть несколько мест, где может отображаться ваше имя, включая имя учетной записи (короткое имя) и домашнюю папку. Это имя в значительной степени будет основано на полном имени, которое вы или администратор указали при первой настройке учетной записи.
Однако есть определенные случаи, когда вы можете подумать об изменении этого имени, в том числе следующие:
- У вас новое имя после свадьбы или развода
- Вы хотите изменить милое, забавное имя на что-то более формальное
- Ваше имя довольно длинное, и вы хотите сэкономить время и энергию, когда вас попросят ввести его.
- Произошла опечатка, связанная с настройкой вашего компьютера ИТ-специалистами.
- Ваш начальный плюс фамилия означает что-то неуместное или оскорбительное
- Вы унаследовали Mac и теперь предпочитаете, чтобы он носил ваше имя, а не имя первоначального владельца.
- У вас есть два компьютера Mac, и вы хотите, чтобы на обоих было одинаковое имя пользователя.
Поскольку Mac OS X Leopard была запущена еще в 2007 году, Apple упростила шаги по изменению короткого имени и имени домашней папки из Системных настроек.
Однако есть несколько ограничений. Краткое имя и имя домашней папки должны всегда совпадать. Кроме того, вам необходимо войти в другую учетную запись администратора, чтобы облегчить изменение, поэтому сначала необходимо создать эту учетную запись.
Чтобы создать новую учетную запись администратора:
- Откройте «Системные настройки», а затем «Пользователи и группы».
- Щелкните значок замка. Далее введите свой пароль.
- Нажмите на +
- Измените новую учетную запись на администратора.
Независимо от вашей причины, хорошая новость заключается в том, что изменить имя пользователя Mac довольно просто, если у вас есть права администратора. В этом случае выполните следующие действия:
- Откройте «Системные настройки» > «Пользователи и группы».
- Нажмите разблокировать. Приступайте к вводу пароля.
- Удерживая нажатой клавишу Control, или щелкните правой кнопкой мыши пользователя, которого вы хотите переименовать.
- Выберите Расширенный.
- В поле полного имени измените имя.
- Перезагрузите машину.
Этот процесс изменяет только имя пользователя, но не имя вашей учетной записи или имя домашнего каталога. В строгом предупреждении будет указано, что изменение этого параметра может повредить вашу учетную запись и помешать вам войти в систему.
Важным следующим шагом является изменение имени вашей домашней папки и, по сути, имени вашей учетной записи, поскольку оно связано с первым. Это требует больше работы, чем раньше, но вот шаги:
- Нажмите на логотип Apple в меню. Выйдите из учетной записи, имя которой вы хотите изменить.
- Войдите под другой учетной записью администратора. Помните: вам нужно выйти из определенной учетной записи, чтобы переименовать ее. На этом этапе вам, возможно, придется создать новую учетную запись администратора — мы описали шаги выше.
- Перейдите к пользователям на загрузочном диске, открыв Finder и щелкнув Перейти > Компьютер > Macintosh HD.
- Откройте папку «Пользователи», где вы найдете домашний каталог для переименовываемой учетной записи.
- Нажмите на папку, а затем перейдите к ее переименованию. Не забудьте старые и новые имена, потому что они вам понадобятся снова.
- При появлении запроса введите пароль учетной записи администратора.
Теперь, когда вы изменили имя своей домашней папки, пришло время изменить свое имя пользователя — они должны быть одинаковыми, как мы ранее напоминали, иначе вы столкнетесь с проблемами. Вот шаги:
- Нажмите «Системные настройки» > «Пользователи и группы».
- Нажмите разблокировать. После этого введите пароль для учетной записи администратора, с которой вы вошли в систему.
- Удерживая нажатой клавишу Control, или щелкните правой кнопкой мыши пользователя, которого вы хотите переименовать, в списке пользователей.
- Выберите Дополнительные параметры.
- В поле «Имя учетной записи» введите новое имя, которое вы дали домашней папке для этого пользователя.
- Измените поле «Домашняя папка», чтобы оно соответствовало новому имени домашней папки.
- Нажмите OK и закройте Системные настройки.
- Перезагрузите компьютер.
- Войдите в переименованную учетную запись. Если здесь есть проблемы, перепроверьте и убедитесь, что имена учетной записи и домашнего каталога совпадают.
Заключительные примечания
Настоятельное напоминание перед изменением имени вашей учетной записи и имени домашней папки: создайте резервную копию важных данных, поскольку это относительно рискованная процедура, которая может привести к потере данных из-за ошибки или оплошности с вашей стороны. Вот шаги, которые нужно выполнитьсообщает служба поддержки Apple.
Как всегда, держите свой Mac в чистоте и всегда оптимизируйте его для обеспечения хорошей производительности. Освободите драгоценное пространство, очистите от мусора и следуйте рекомендациям по энергосбережению из приложения для восстановления Mac, чтобы обеспечить бесперебойную работу компьютера.
Был ли у вас какой-либо предыдущий опыт (или история ужасов) о смене имени пользователя Mac? Расскажите нам об этом в комментариях!
Продолжить чтение