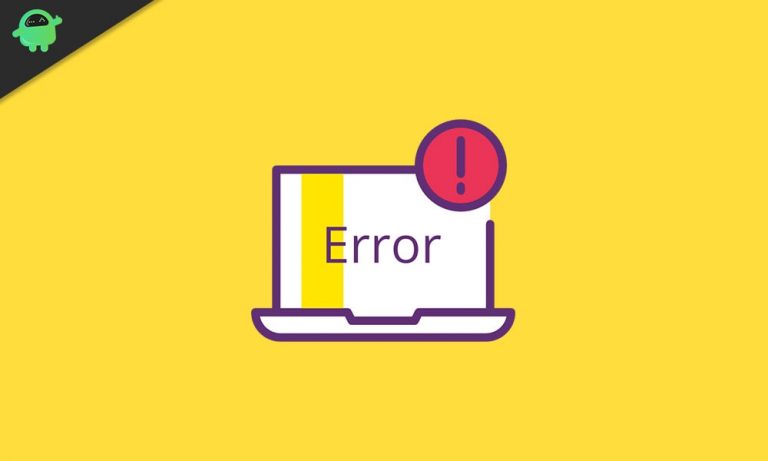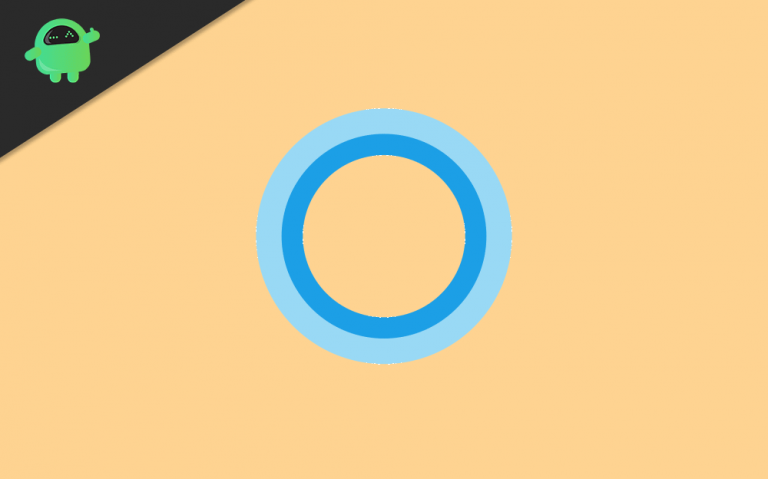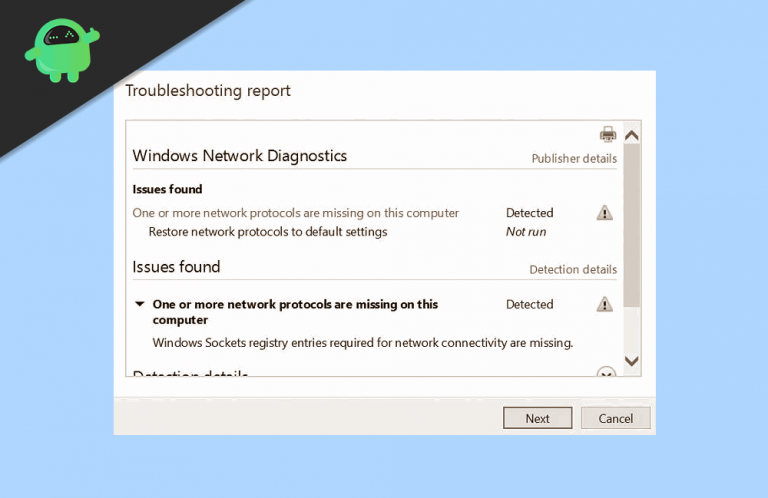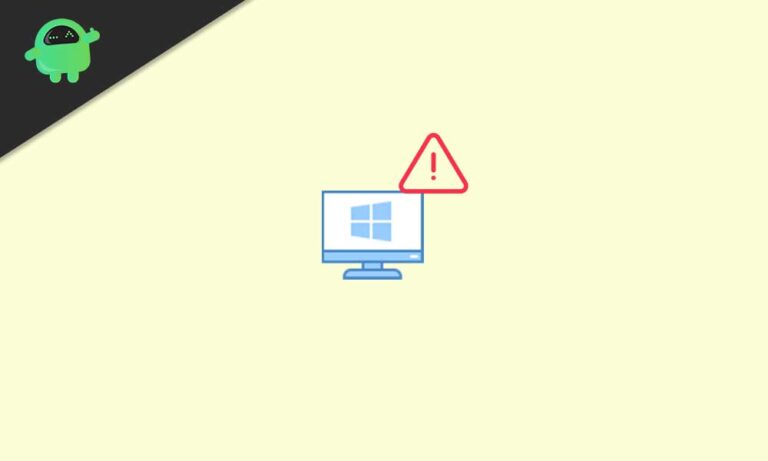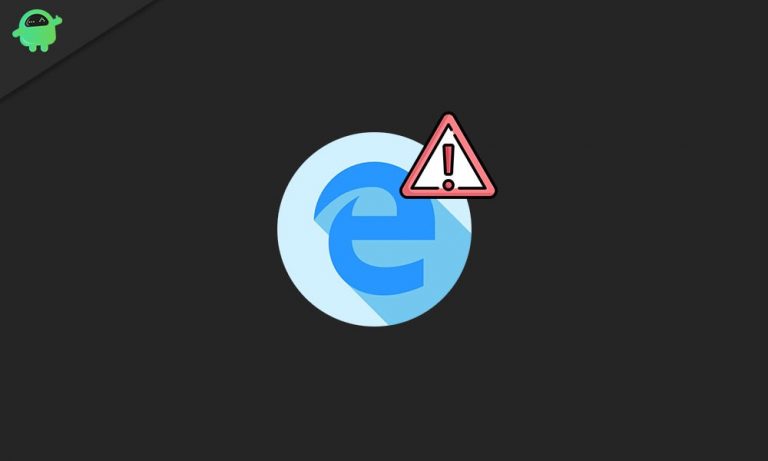Как изменить логин в Windows 10
Существует множество причин, по которым вы можете захотеть изменить свое экранное имя для входа в систему. Если вы часто работаете в общественных местах и беспокоитесь о том, чтобы раскрыть свое имя неизвестным людям, или, может быть, у вас просто есть компьютер с именем, установленным для пользователя. Какой бы ни была причина вашего желания сменить логин, мы поможем вам в этом.
Это непростой процесс, и независимо от того, какой процесс вы выберете, потребуется некоторая настройка. Вы можете изменить свое имя либо в настройках, либо с помощью панели управления. Итак, давайте рассмотрим оба этих процесса здесь, в этой статье.

Как изменить логин в Windows 10?
Использование настроек (учетная запись Microsoft):
Если вы используете учетную запись Microsoft для входа на свой компьютер, вы можете изменить свое имя для входа в меню «Настройки».
- Нажмите и удерживайте Windows Key + I, чтобы открыть экран настроек Windows.
- Затем нажмите «Учетные записи».

- Нажмите на свою информацию на левой панели следующего окна.

- Теперь нажмите на опцию «Управление моей учетной записью Microsoft».
- Войдите в систему, используя учетные данные для входа в учетную запись Microsoft, если вас попросят об этом.
- Затем щелкните меню «Дополнительные действия».
- Нажмите на опцию Редактировать профиль.
- Затем нажмите «Изменить имя» и введите имя, которое вы хотите установить.
- Подтвердите изменение, выполнив небольшой процесс проверки человеком.
- Нажмите «Сохранить» и, наконец, перезагрузите компьютер.
Однако это изменит имя вашей учетной записи на всех ваших устройствах, и вы увидите новое имя для входа в учетную запись в своей электронной почте и других службах Microsoft.
С помощью панели управления (локальная учетная запись):
Если вы вошли в свою систему через локальную учетную запись, которая не связана с учетной записью Microsoft, вам придется использовать панель управления, чтобы проверить свое имя для входа.
С учетными записями пользователей:
- Щелкните строку поиска Windows и найдите Панель управления. Открой это.
- В разделе Учетные записи пользователей вы найдете параметр изменения типа учетной записи. Нажмите здесь.

- Выберите локальную учетную запись, имя которой вы хотите изменить, а затем нажмите опцию «Изменить имя учетной записи».

- Задайте имя, которое вы хотите для своей учетной записи.
- Нажмите «Изменить имя» и перезапустите.

Теперь вы должны увидеть новое имя на экране входа в систему.
С netplwiz:
Вы также можете изменить имя в настройках учетных записей пользователей.
- Щелкните панель поиска Windows и найдите netplwiz. Откройте его, как только увидите в результатах.
- Это откроет настройки старых учетных записей пользователей. Щелкните вкладку Пользователи.
- Выберите учетную запись, имя которой вы хотите изменить. Затем нажмите «Свойства».

- Обновите «Имя пользователя», щелкнув по нему и введите новое имя в поле «Полное имя».

- Нажмите Применить> ОК> ОК.
- Как только вы закончите здесь, вы можете перезагрузить систему, и теперь вы увидите новое имя на экране входа в систему.
Таким образом, есть несколько способов изменить свое имя для входа в Windows 10. Просто выберите один из приведенных выше способов по своему желанию. Если у вас есть какие-либо вопросы или вопросы по этому руководству по изменению имени входа в Windows 10, оставьте комментарий ниже, и мы свяжемся с вами. Кроме того, не забудьте ознакомиться с другими нашими статьями о советах и приемах iPhone, советах и приемах Android, советах и приемах для ПК и многом другом для получения дополнительной полезной информации.