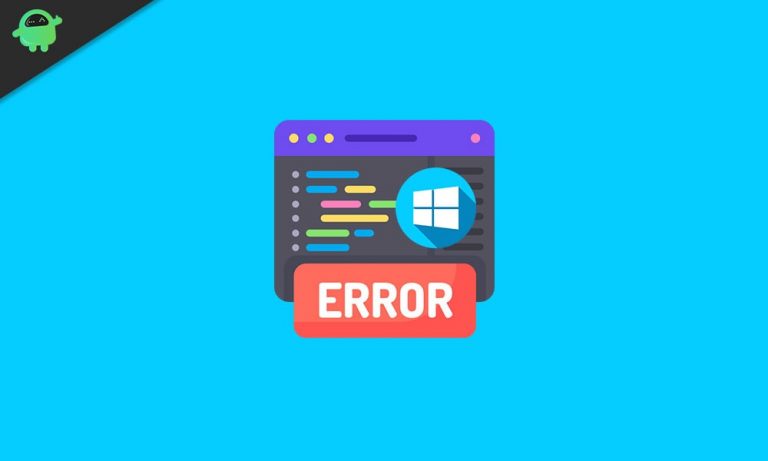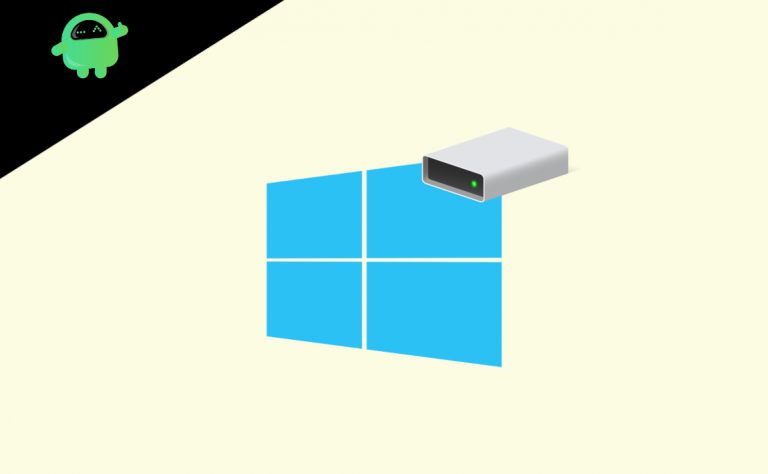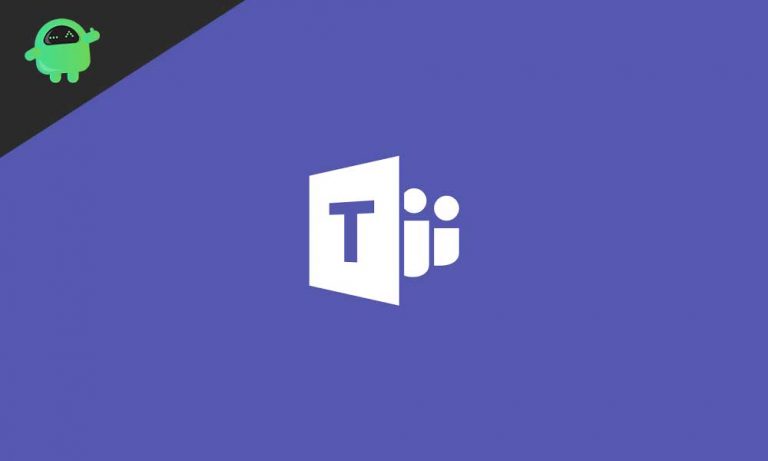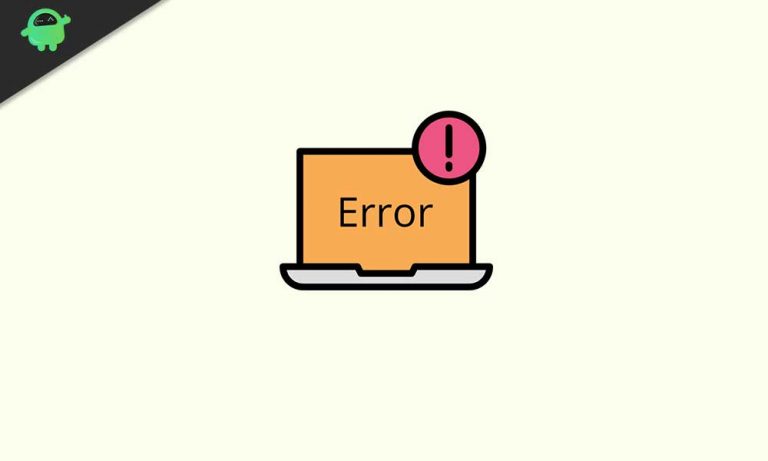Как изменить микрофон по умолчанию в Windows 10
Микрофон по умолчанию – это тот микрофон, который является вашим основным устройством для ввода звука на ваш ПК с Windows. Вы можете изменить микрофон в зависимости от того, какое устройство вы хотите использовать для записи звука. В этом руководстве я покажу вам, как изменить и установить микрофон по умолчанию в Windows 10. Иногда пользователи подключают несколько микрофонов и проверяют, какой из них лучше.
Есть два способа установить микрофон по вашему выбору в качестве микрофона по умолчанию для ПК / ноутбука, который вы используете. Один из настроек звука устройства. Кроме того, вы можете получить доступ к конфигурации звука из раздела панели управления. Затем вы можете выбрать из микрофонов или устройств с микрофонами, подключенных к вашему ПК. Микрофон может быть проводным или беспроводным, с этим проблем нет. Давайте проверим оба способа включить микрофон по умолчанию в Windows 10.
Изменить микрофон по умолчанию в Windows 10
Сначала давайте узнаем, как настроить микрофон в настройках устройства.
Использовать настройки Windows
- Нажмите Windows + I открыть настройки Windows
- Теперь нажмите на Система
- На левой панели нажмите Звук
- Прокрутите вниз до Выберите устройство ввода

- Нажми на стрелка раскрывающегося списка для выбора подключенного устройства с микрофоном
Настройте свой микрофон на панели управления
- Введите Панель управления в поле поиска Windows.
- Нажмите открыто
- Затем выберите Звук

- Откроется диалоговое окно настроек звука.
- Затем нажмите на Запись вкладка
- Вы увидите Realtek Audio, который является микрофоном по умолчанию на вашем ПК / ноутбуке с Windows.
- Если у вас есть другие подключенные устройства и микрофон, который также будет указан
- Просто выберите это устройство и щелкните его правой кнопкой мыши

- В меню нажмите на Установить как устройство по умолчанию
- Какое бы устройство вы ни установили в качестве устройства по умолчанию для связи, вы увидите зеленую галочку под ним в настройках звука.
- Затем нажмите Применять > щелкните Хорошо чтобы подтвердить изменение
- Теперь ввод или запись будут происходить с микрофона выбранного вами устройства.
Итак, это два способа изменить микрофон по умолчанию на компьютере с Windows 10. Теперь вы можете выбрать устройство связи. Сделайте это и воспользуйтесь помощью этого руководства, чтобы настроить свой микрофон.
Ищете больше гидов,