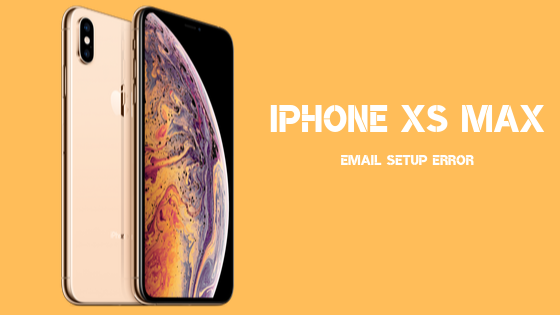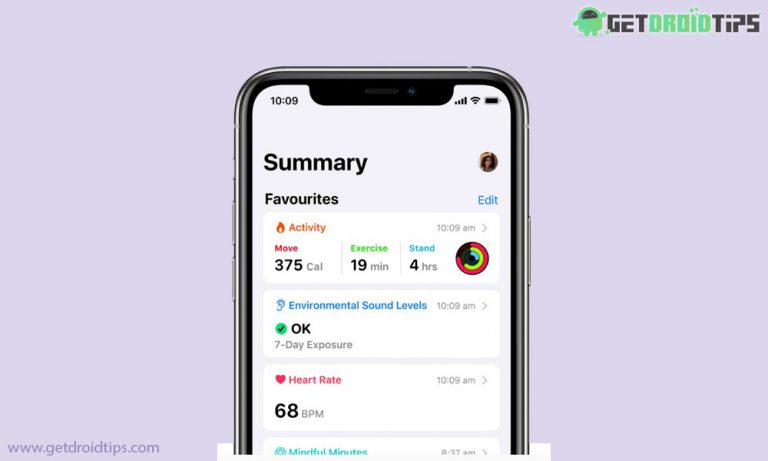Как изменить расположение резервной копии ITunes в Windows 10
Устройства Apple iOS, такие как iPhone, являются самыми популярными смартфонами, используемыми сегодня людьми. Устройства Apple, такие как MacBook, рекомендуют делать резервную копию всего через iTunes. Поскольку не все люди используют MacOS, Apple также поддерживает iTunes в Windows. Таким образом, вы можете создавать резервные копии своих файлов. Однако Apple чрезвычайно серьезно относится к своему хранилищу резервных копий и не позволяет нам изменять каталог местоположения резервных копий iTunes в Windows 10. Для большинства людей не имеет значения, где iTunes хранит резервную копию iPhone. Однако, если по какой-то причине вас не устраивает текущее местоположение. Вы можете изменить его, используя символическую ссылку.
Символическое обозначение похоже на ярлык каталога, но это не обычный ярлык. Ярлык ссылается на другой каталог. Это означает, что вы можете отправить резервную копию в папку с ярлыками, а затем файлы резервных копий будут перенесены в выбранный вами каталог. Уловка, чтобы обмануть iTunes, используя символическую ссылку, состоит в том, чтобы найти папку, в которой iTunes хранит свою резервную копию, и создать там папку с ярлыком с тем же именем, что и у папки резервной копии iTunes. Если вы хотите изменить место хранения резервной копии iTunes, шаги подробно описаны ниже.

Как изменить расположение резервной копии iTunes в Windows 10
Шаг 1) Во-первых, вам нужно будет найти расположение каталога, в котором ваш iTunes хранит резервную копию вашего iPhone. Для тех, кто использует iTunes, установленный из магазина Microsoft Windows, местоположение будет C: Usesrs (ваше имя пользователя) Apple MobileSync. А для людей, которые используют настольную версию iTunes, место резервного копирования будет % appdata% Aplpe Computer MobileSync.
Вам нужно только открыть проводник Windows или диалоговое окно «Выполнить». введите местоположение в адресной строке и нажмите Enter.

Шаг 2) Теперь, когда вы открыли хранилище резервных копий, вы увидите в нем папку резервного копирования. Вам нужно будет его переименовать, щелкните его правой кнопкой мыши и выберите переименовать. Назовите это как Backup.old.
После этого вам нужно будет использовать Windows Powershell или cmd для создания символической ссылки. Чтобы открыть PowerShell в папке, нажмите сдвиг и щелкните правой кнопкой мыши пустую область, выберите Windows Powershell из меню.

Шаг 3) Создайте папку, в которой вы хотели бы иметь резервную копию iTunes, например, D: iTunesBackup.
Те, кто использует настольную версию iTunes, введите следующую команду в Powershell и нажмите Enter.
cmd /c mklink /J “%APPDATA%Apple ComputerMobileSyncBackup” “D:iTunesBackup”
Для версии магазина Windows пользователи вводят команду в PowerShell и нажимают Enter, чтобы создать символическую ссылку.
cmd /c mklink /J “C:Users(your username)AppleMobileSyncBackup” “D:iTunesBackup”
Заметка: Чтобы изменить каталог, написав путь вместо D: itunesBackup в верхнем полуколонке.

Шаг 4) После выполнения команды новый ярлык папки будет создан как Резервная копия. Вы можете получить доступ к предпочтительному каталогу с помощью ярлыка папки. Выберите папку для резервного копирования и нажмите Ctrl + X вырезать папку. Щелкните ярлык «Резервное копирование» и вставьте резервные копии iTunes в нужное место.

Шаг 5) Теперь все готово. Перейдите в выбранное место, и вы заметите, что даты папок были обновлены.
Вывод
Чтобы изменить настройки iTunes по умолчанию, перейдите в папку резервных копий iTunes, переименуйте папку резервных копий во что-нибудь другое. Откройте командную строку или Windows Powershell и введите команду для создания символической ссылки. Это ярлык папки, который даст вам прямой доступ к желаемому месту. Убедитесь, что вы заранее создали настраиваемую папку резервного копирования и указали путь к папке в коде.
После этого вам нужно будет скопировать папки резервных копий из старой папки и переместить их в настраиваемый каталог резервных копий. Теперь просто выполните резервное копирование и проверьте дату резервных папок в настраиваемом месте для проверки.