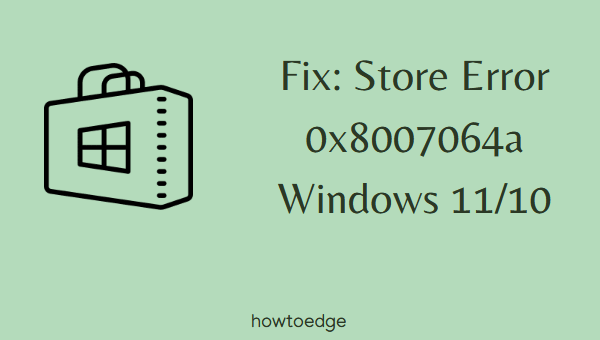Как изменить размер текста, текстового курсора и индикатора курсора в Windows 11/10
Если вы ищете, как изменить размер текста, текстового курсора или размера приложений в Windows 11/10, прочтите эту статью до конца. В этом руководстве показано, как вносить изменения в текст, например увеличивать или уменьшать размер текста, изменять толщину текстового курсора, его цвет и включать / отключать индикатор текстового курсора.
Кроме того, мы также рассмотрим способы, позволяющие изменять размер приложений и текста на основном дисплее. Есть два основных способа получить эту настройку. Они находятся в Настройках или в приложении Лупа. Внесение любых изменений в приложение «Настройки» будет длиться вечно, если вы не измените их снова. Однако с помощью лупы вы можете временно вносить любые изменения. В тот момент, когда вы перезагрузите компьютер, все изменения, внесенные через приложение «Лупа», будут потеряны.
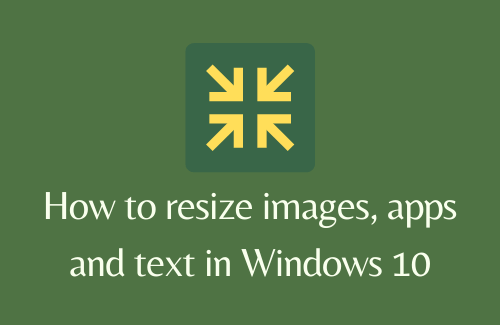
Изменить размер текста, текстового курсора, индикатора курсора в Windows 11
В следующем разделе содержится полное описание того, как изменить размер видимых элементов на экране рабочего стола.
Примечание: Если вы хотите установить новые шрифты в Windows 11, прочтите это руководство.
Как изменить размер текста в Windows 11
Вот как вы можете изменить размер значков приложений, текста или изображений в Windows 11:
- Используйте WinKey + I, чтобы войти в приложение «Настройки».
- Щелкните Система, а затем – Отображение на смежной правой панели.
- В разделе «Масштаб и макет» нажмите кнопку со стрелкой вправо рядом с Шкала (Рекомендуется 125%).
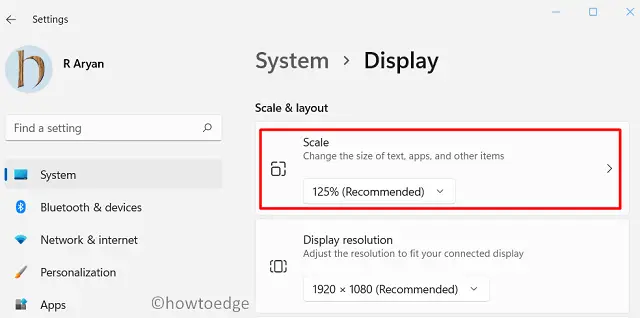
- На вашем ПК откроется раздел «Пользовательское масштабирование».
- В разделе “Связанные настройки” нажмите Размер текста.
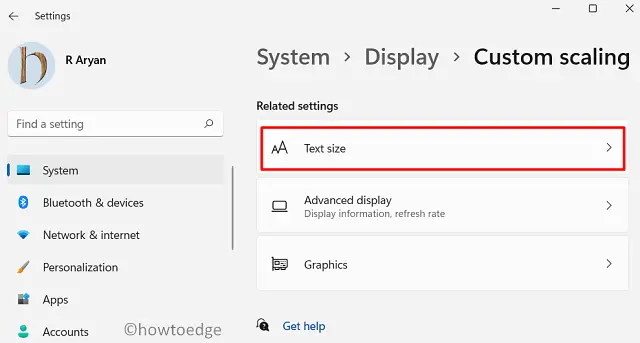
- Переместите ползунок вправо, чтобы текст выглядел больше, и нажмите «Применить». При этом вы можете увидеть, что произойдет в Предварительный просмотр размера текста.
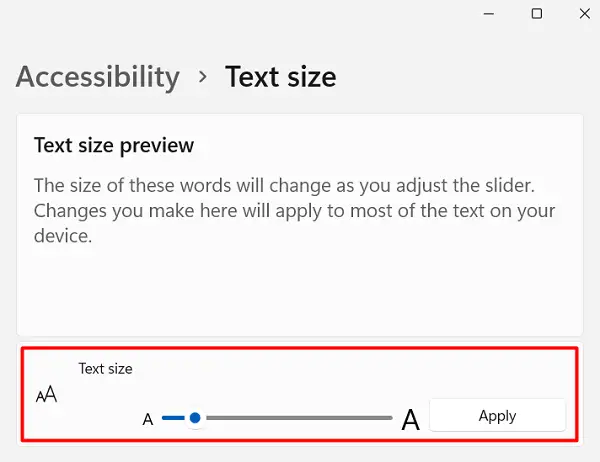
Примечание: Вы можете обратиться к этому параметру, перейдя в раздел «Специальные возможности»> «Текст» на странице «Настройки».
Как изменить размер индикатора текстового курсора в Windows 11
Чтобы изменить текущий размер или цвет индикатора текстового курсора, выполните следующие действия:
- Прежде всего, откройте приложение «Настройки», нажав Win + I.
- Перейти к Специальные возможности> Текстовый курсор.
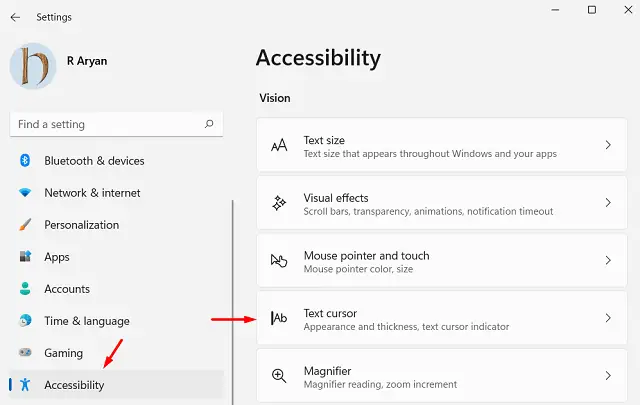
- Включите тумблер индикатора текстового курсора, чтобы включить этот параметр.
- Вы даже можете переместить ползунок, чтобы отрегулировать его размер.
- По умолчанию Windows 11 предоставляет набор рекомендуемых цветов. Итак, используйте любой из них. Чтобы выбрать совершенно другой цвет, щелкните значок «+» слева от Выбери другой цвет.
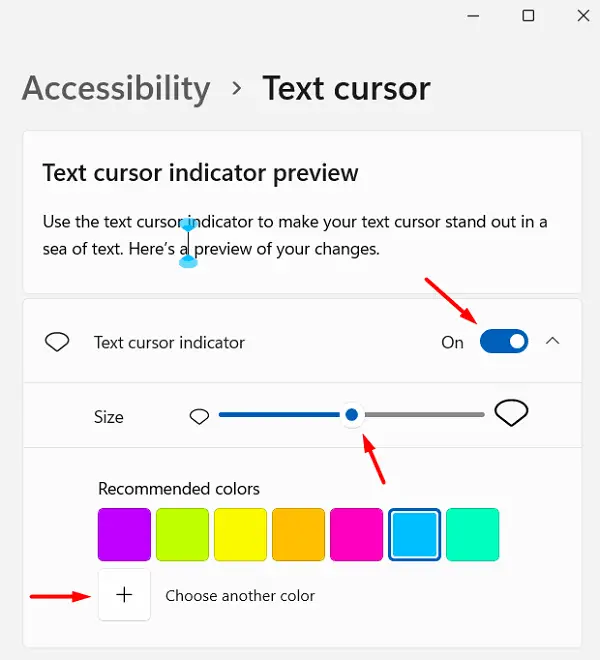
- Чтобы настроить толщину текстового курсора, прокрутите вниз и внесите необходимые изменения, перемещая ползунок вправо.
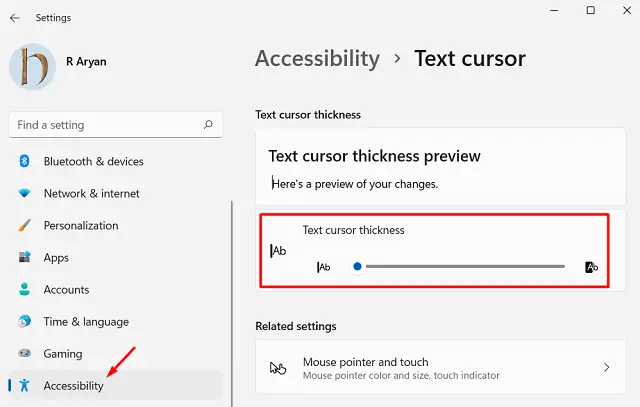
Как запретить автоматическую загрузку новых шрифтов в Windows 11
Как изменить размер изображений, приложений и текста в Windows 10
Если вы используете ПК с Windows 10 и хотите внести какие-либо изменения в текст или размер приложения, выполните следующие действия:
Измените размер изображений, приложений и текста с помощью приложения “Настройки”
- Сначала перейдите в поле «Пуск» и нажмите значок шестеренки, то есть «Настройки».
- На странице настроек введите «Легкость доступа» в строке поиска и нажмите Enter.
- В доступном списке параметров выберите «Параметры отображения для специальных возможностей».
- Щелкните Показать доступные на левой панели и перейдите на правую панель.
- Под Увеличить текст, используйте ползунок для увеличения или уменьшения размера текста.
- Если вы хотите, чтобы все отображалось на экране в большем размере, выберите нужные настройки в раскрывающемся меню. По умолчанию установлено значение 100% (рекомендуется).
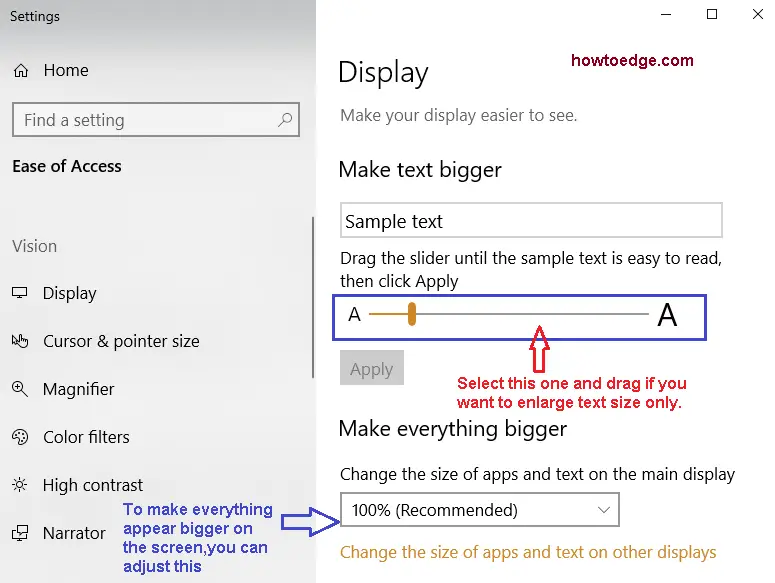
- Закройте настройки, и вы увидите последние изменения на экране рабочего стола. Значки приложений, тексты и изображения должны отображаться больше / меньше в соответствии с установленным вами значением.
Измените размер текста только в Windows 10
Если вы хотите изменить размер текста только на рабочем столе, это невозможно. Однако вы можете настроить размер текста некоторых конкретных элементов, таких как строки заголовка, меню, окна сообщений, заголовки палитр, значки и т. Д. Вот как это сделать:
- Нажмите логотип Win и горячую клавишу I, чтобы открыть приложение «Настройки».
- Здесь, в поле поиска, введите Параметры отображения для специальных возможностей, затем нажмите Enter, чтобы открыть соответствующее окно.
- Если вы хотите установить размер текста вручную, перейдите на правую панель настроек дисплея и удерживайте указатель ползунка под ползунком. Увеличить текст раздел и настройте его по своему усмотрению.
- Теперь нажмите кнопку «Применить» и подождите, чтобы увидеть сделанные на данный момент изменения.
Измените все в любом приложении с помощью лупы
Лупа – это встроенное приложение операционной системы Windows 10. Он предназначен для увеличения / уменьшения различных частей экрана, чтобы было легче просматривать мельчайшие детали. Чтобы использовать лупу в Windows 11/10, сделайте следующее:
- Нажмите одновременно логотип Windows и символ «плюс» (+), чтобы открыть лупу.
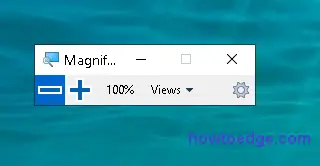
- Когда на экране появится диалоговое окно, нажмите кнопку (+), чтобы увеличить размер элементов.
- Аналогичным образом вы можете использовать символ минус (-) для уменьшения масштаба всех элементов экрана.
- Если вы хотите закрыть лупу, нажмите клавиши Windows и Esc или нажмите кнопку закрытия.
Изменение размера изображений, приложений и текста в Microsoft Edge
- Перейдите на панель задач и щелкните значок Microsoft Edge.
- Когда приложение откроется, нажмите (…) Параметры и Дополнительные параметры, расположенные в правом верхнем углу. Здесь прокрутите вниз до раздела масштабирования.
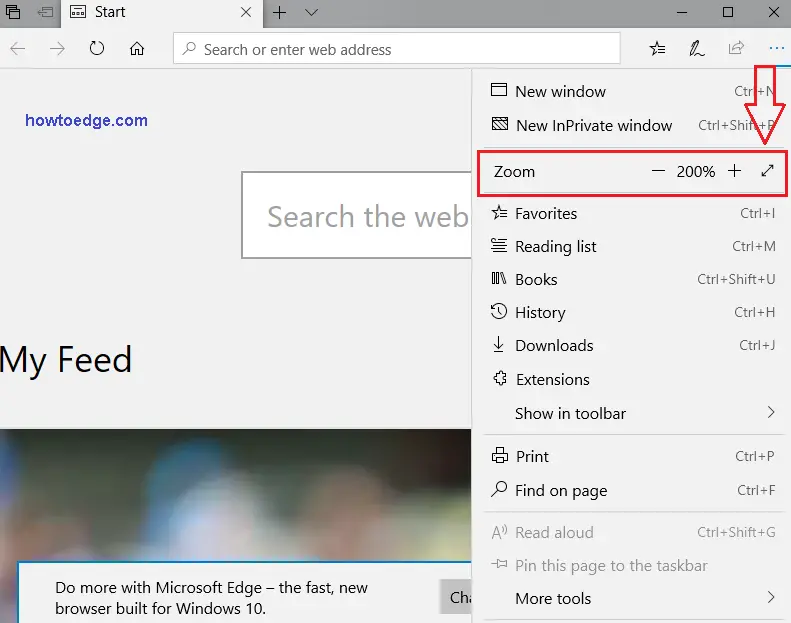
- Теперь щелкните символ + или -, чтобы увеличить или уменьшить размер элементов, доступных в этом браузере.
- По умолчанию это регулирует размер разных вещей в Microsoft Edge.
Это все.