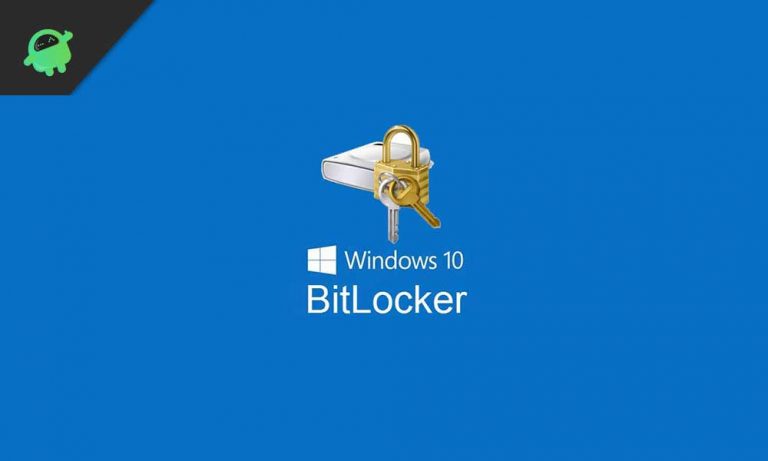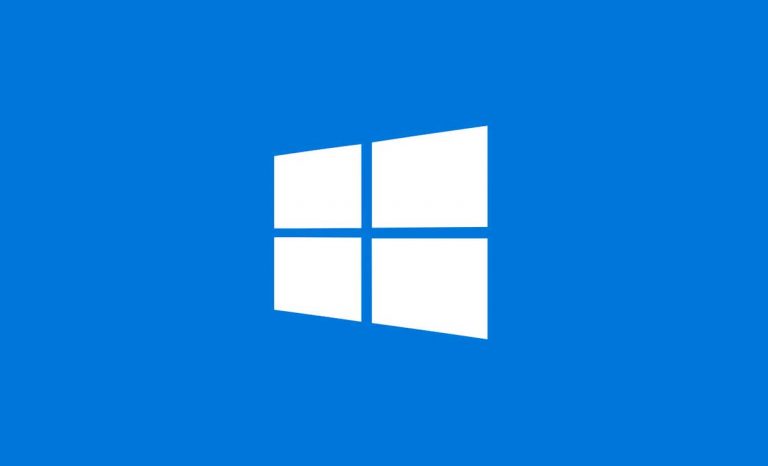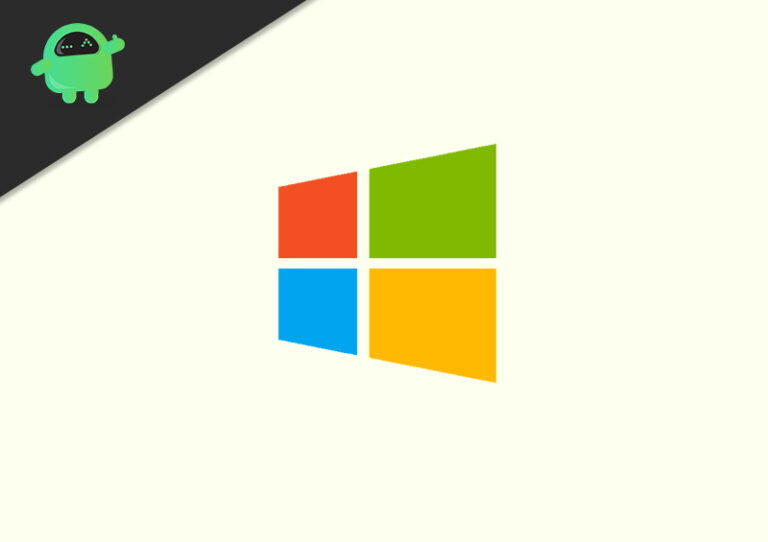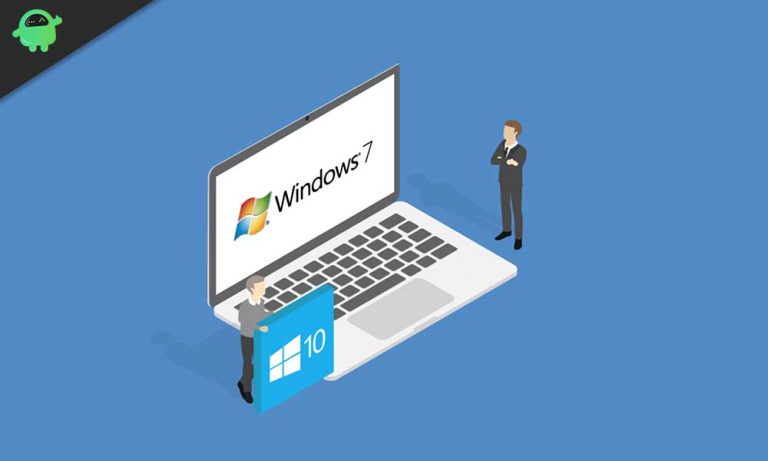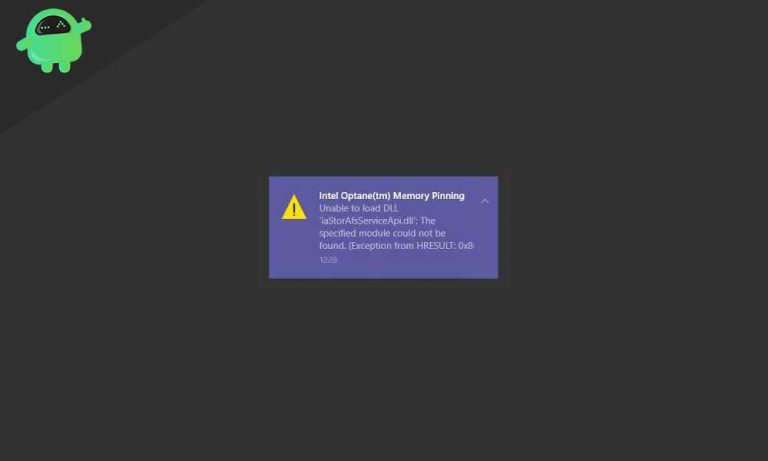Как изменить системный язык в Windows 10
В этом руководстве мы покажем вам, как изменить язык системы в Windows 10. При выполнении начальной настройки Windows необходимо выбрать язык отображения на вашем ПК. Но что, если вы захотите изменить его на более позднем этапе? Что ж, к счастью, вам не придется заново проходить настройку. На вашем ПК с Windows есть встроенная функция, которая позволяет вам выполнять указанную задачу без каких-либо проблем.
Что касается причин смены языка, их может быть много. Например, если вы предпочитаете использовать другой язык или купили подержанный компьютер, на котором был предварительно настроен иностранный язык, то это руководство поможет вам. Аналогичным образом, если вы переезжаете в новый регион и хотите, чтобы ваш компьютер синхронизировался с местным языком, вы также можете воспользоваться приведенными ниже инструкциями. На этой заметке давайте продолжим руководство по изменению системного языка в Windows 10.

Как изменить системный язык в Windows 10
Если ваш компьютер с Windows 10 подписан с помощью учетной записи Microsoft, то все устройства, на которых выполнен вход с этой учетной записью, также претерпят это изменение. Если вы не хотите, чтобы это произошло, вам следует рассмотреть возможность отключения этой функции синхронизации языков. Для этого откройте страницу настроек и перейдите в Учетные записи.

Затем перейдите в раздел «Синхронизировать настройки» в левой строке меню и отключите переключатель «Языковые настройки». Вот и все. С этого момента изменение системного языка будет ограничено только вашим текущим ПК, на котором выполняются следующие шаги. С учетом сказанного, давайте теперь перейдем к руководству по изменению системного языка в Windows 10.
Инструкции шаги
- Для начала используйте сочетания клавиш Windows + I, чтобы открыть страницу настроек. Затем перейдите в раздел «Время и язык».

- Внутри этого выберите «Язык» в левой строке меню. Затем нажмите «Добавить предпочтительный язык» в разделе «Предпочитаемые языки».

- Выберите нужный язык из списка и нажмите Далее.

- Затем отметьте все связанные языковые функции и нажмите «Установить». Ваш предпочтительный язык теперь будет загружен на ваш компьютер.

- После этого вернитесь на страницу «Регион и язык» и щелкните только что выбранный язык.
- Теперь вы увидите три варианта: Установить по умолчанию, Параметры и Удалить. Нажмите Установить по умолчанию, чтобы изменить язык системы в Windows 10.

- В запросе Windows вам будет предложено выйти из системы, чтобы изменения вступили в силу. Так что нажмите Да, выйти сейчас.
- Затем снова войдите в свой компьютер, и с этим вы изменили язык системы в Windows 10. Однако языки экрана приветствия (вход / выход, завершение работы), системной учетной записи и новой учетной записи пользователя еще предстоит изменить.
- Для этого перейдите в Панель управления и измените параметр «Просмотр по» на «Большие значки».
- Выберите регионы из списка и перейдите в административный раздел. Щелкните кнопку Копировать настройки.

- Затем в разделе «Скопировать текущие настройки в» включите опции «Экран приветствия и системные учетные записи» и «Новые учетные записи пользователей».

- Наконец, нажмите ОК> Применить> ОК и перезагрузите компьютер.
Вот и все. Это были шаги по изменению системного языка в Windows 10. Если у вас есть какие-либо вопросы, сообщите нам об этом в разделе комментариев ниже. В заключение, вот несколько советов и приемов iPhone, советов и приемов для ПК, а также советов и приемов Android, которые вам также стоит попробовать.