Как изменить уведомления на вашем iPhone
Если вы тот, кто очень ценит конфиденциальность, и вы не хотите, чтобы другие люди следили за вашими сообщениями, этот изящный маленький трюк с iPhone наверняка вам подойдет. С выпуском iOS 11 пользователи iOS теперь могут изменять уведомления на iPhone и указывать, как они будут отображаться, когда устройство заблокировано. Вы можете настроить параметры уведомлений iPhone, чтобы скрыть предварительный просмотр сообщений, когда телефон заблокирован, а затем разблокировать его с помощью Face ID, чтобы просмотреть сообщение.
Эта функция полезна, если вы не хотите, чтобы другие люди видели ваши сообщения, но хотите получать уведомления, когда они приходят. Устройства iPhone X поставляются с включенной этой функцией, скрывающей экранные уведомления, пока вы не разблокируете свое устройство с помощью Face ID. Face ID поддерживает только одного пользователя, поэтому никто другой не сможет получить доступ к вашему устройству и просмотреть ваши сообщения. Если кто-то настойчив, ему понадобится ваш пароль, чтобы войти.
Помимо отключения предварительного просмотра сообщений, есть и другие способы изменить уведомления на iPhone, в зависимости от того, как вы хотите их получать или хотите ли вы их получать вообще. Вы можете отключить уведомления на iPhone, отключить предварительный просмотр уведомлений, сгруппировать уведомления в соответствии с приложением, а также включить или отключить экстренные оповещения.
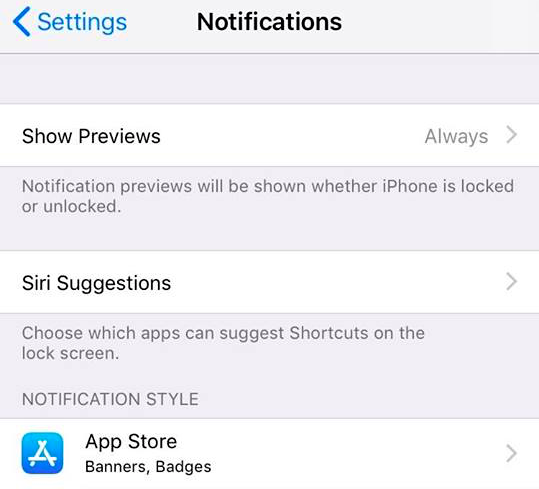
В этой статье показано, как изменить уведомления на iPhone, чтобы вы могли лучше ими управлять.
Как изменить уведомления на iPhone
Уведомления полезны, потому что они предупреждают вас, когда вы получаете сообщение, электронное письмо или обновление для ваших приложений. Тем не менее, вы можете быть легко перегружены уведомлениями, которые вам нужны, если вы не контролируете их. Кроме того, может раздражать каждый раз, когда вас прерывают звуки уведомлений.
Если вы получаете слишком много ненужных уведомлений на свой iPhone, вам нужно включить уведомления только для тех приложений, от которых вы хотите их получать, или управлять настройками уведомлений вашего iPhone. Если ваш iPhone работает под управлением iOS 12, вы можете получить доступ к настройкам уведомлений через приложение «Настройки». Вы можете поиграться с настройками, чтобы добиться нужных вам результатов.
Изменение настроек «Показать превью»
Возможность видеть ваши уведомления, даже когда экран заблокирован, удобна, потому что оповещения сообщают вам, если вам нужно что-то предпринять (или вы можете просто проигнорировать сообщение). Однако другие люди могут просто взять ваш iPhone и увидеть ваши сообщения или первые несколько строк полученного вами электронного письма.
К счастью, в iOS 11 появилась возможность отображать уведомления на заблокированном экране без отображения содержимого. Таким образом, вы по-прежнему будете получать уведомления о появлении нового сообщения iMessage или новой электронной почты, но другие люди не смогут их прочитать, пока ваш телефон заблокирован.
Настройки «Показать предварительные просмотры» позволяют обрабатывать предварительные просмотры для отдельных приложений или для всех приложений одновременно. Выполните следующие действия, чтобы изменить уведомления на iPhone, отредактировав меню «Показать превью».
- Нажмите «Настройки» > «Уведомления».
- Коснитесь «Показать превью», расположенное в верхней части страницы.
- Выберите один из трех вариантов: «Всегда», «При разблокировке» или «Никогда».
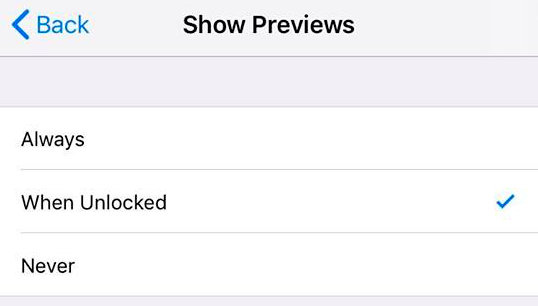
Если вы выберете «Всегда», предварительный просмотр будет отображаться для всех уведомлений независимо от того, заблокирован или разблокирован телефон. Если вы выберете «Когда разблокировано», вы будете получать уведомления, но не сможете увидеть содержимое, пока не разблокируете телефон. Если вы выберете «Никогда», предварительный просмотр уведомлений вообще не будет отображаться.
Предложения Siri
Siri — это встроенный виртуальный помощник для iOS, macOS и других устройств Apple, и одна из его функций — давать рекомендации. Этот параметр позволяет Siri рекомендовать действия, которые вы можете выполнить с уведомлением приложения. Например, вы можете использовать Siri, чтобы ответить на полученное сообщение или перезвонить контакту, чей звонок вы пропустили.
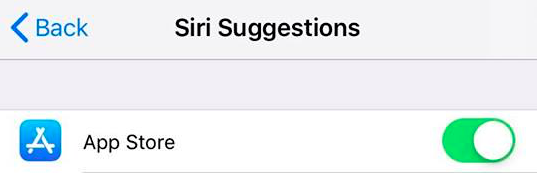
Вы также можете выбрать, в каких приложениях вы хотите использовать эту функцию. Когда вы коснетесь «Предложения Siri», вы увидите список всех приложений на вашем телефоне с переключателем рядом с каждым из них. Вы можете переключить переключатель в зависимости от того, для каких приложений вы хотите включить или выключить эту функцию.
Стиль уведомлений
Этот параметр позволяет вам изменять уведомления на вашем iPhone на уровне приложения. Вы можете решить, хотите ли вы включать или выключать уведомления для каждого приложения, какие предупреждения вы хотите получать, хотите ли вы отображать предварительный просмотр или нет, и как группировать ваши уведомления.
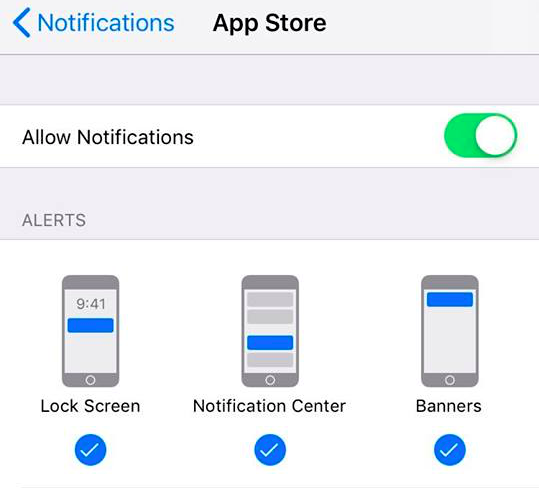
Просмотр каждого приложения и изменение настроек может занять много времени, но это избавит вас от необходимости иметь дело с ненужными уведомлениями и сэкономит ваше время в долгосрочной перспективе.
Сгруппированные уведомления
Это новая функция, которая была запущена при выпуске iOS 12 в сентябре 2018 года. Вместо того, чтобы получать отдельные уведомления для каждой мелочи, теперь вы можете группировать свои уведомления в соответствии со своими предпочтениями. Обратите внимание, однако, что некоторые приложения, такие как Message, iMessage и приложения электронной почты, лучше использовать с отдельными уведомлениями, а не сгруппированы с другими.
Чтобы настроить эту функцию, выполните следующие действия:
- Нажмите «Настройки» > «Уведомления».
- Коснитесь приложения, для которого вы хотите настроить оповещения.
- Прокрутите вниз и нажмите «Группировка уведомлений».
По умолчанию для группировки уведомлений в iOS 12 установлено значение «Автоматически», но вместо этого вы можете сгруппировать их по приложениям. Это означает, что все уведомления для определенного приложения каждый раз будут группироваться в одном стеке. Если вы не хотите, чтобы ваши уведомления складывались вместе, потому что вы предпочитаете получать их по одному, вы можете выбрать «Выкл.».
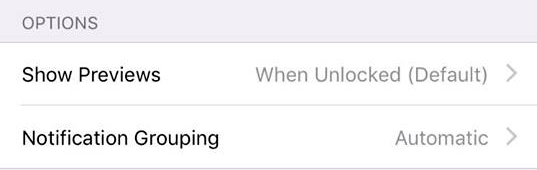
Вы также можете настроить сами стеки через Центр уведомлений. Сделать это:
- На главном экране проведите вниз, чтобы открыть Центр уведомлений.
- Нажмите и удерживайте стопку уведомлений, которые вы хотите настроить. Это активирует Force Touch и изолирует стек на экране.
- Щелкните меню из трех точек в правом верхнем углу экрана, чтобы просмотреть дополнительные параметры. Здесь вы увидите пару действий, которые вы можете сделать с уведомлениями.
- Нажмите «Доставить тихо», если вы хотите, чтобы уведомления отображались в приложении, а не в Центре уведомлений. Нажмите «Отключить», если вы вообще не хотите получать уведомления от этого приложения.
- Нажмите «Настройки», чтобы просмотреть дополнительные параметры в приложении «Настройки».
Оповещения правительства
Правительственные учреждения и организации по чрезвычайным ситуациям часто рассылают сообщения, чтобы предупредить людей во время стихийных бедствий или чрезвычайных ситуаций. Это также используется для отправки объявлений и предупреждений AMBER.
Резюме
Уведомления полезны, потому что они позволяют вам определить, нужно ли вам действовать или просто игнорировать уведомление. Изменение настроек уведомлений iPhone позволяет вам контролировать, какие уведомления вы хотите получать и как вы хотите их получать.
Вот совет: сделайте привычкой оптимизировать производительность своего телефона, а также компьютеров Mac, чтобы они работали быстро, а их системы были стабильными и свободными от мусора, а также на случай, если вам нужно подключить iPhone к рабочему столу. Используйте такое приложение, как Outbyte macAries, чтобы ускорить работу компьютера и повысить его производительность.
Продолжить чтение





