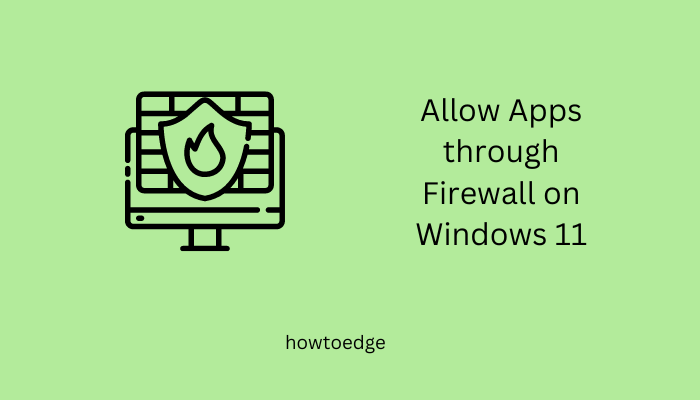Как изменить язык системы по умолчанию в Windows 11
В этом руководстве мы обсудим, как изменить системный язык по умолчанию в Windows 11, а также причины, по которым вам может потребоваться это сделать.
При чистой установке ОС Windows на компьютер важно обращать внимание на мельчайшие детали. Хотя некоторые настройки вы не можете отменить, существует множество других настроек, которые вы можете изменить позже. Изменение языка системы по умолчанию (выбирается при установке) — одна из таких проблем. Ну, вам, конечно, не нужно переустанавливать Windows, чтобы решить эту проблему.
Мы говорим так, потому что вы можете легко загрузить и установить новый язык на свой компьютер. После загрузки определенного языка установите его по умолчанию или переключитесь между доступными.
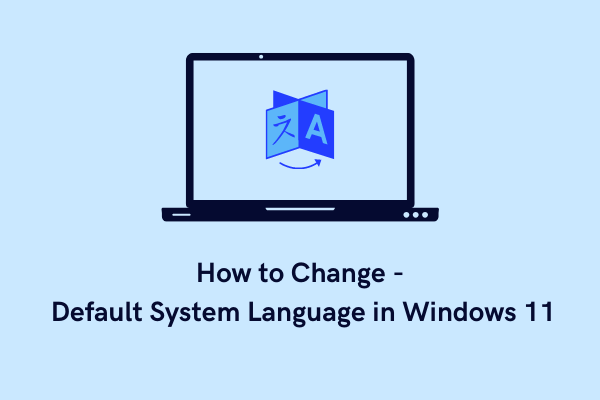
Изменить язык системы по умолчанию в Windows 11
Если вы выбрали другой язык системы при установке Windows 11 или просто хотите попробовать другой язык и сделать его языком по умолчанию, воспользуйтесь одним из следующих способов:
1]Добавьте новый язык и включите его
Если вы хотите изменить системный язык по умолчанию на новый в Windows 11, вам необходимо сначала загрузить этот конкретный язык. После того, как вы загрузили и установили его, вы можете продолжить и включить этот язык.
Вот как вы можете добавить новый язык на свой компьютер –
- Нажмите WinKey+I.
- Когда откроется окно «Настройки», выберите «Время и язык» на левой панели.
- Выбирать “Язык и регион” следующий.

- На правой панели нажмите «Добавить язык» в разделе «Язык».
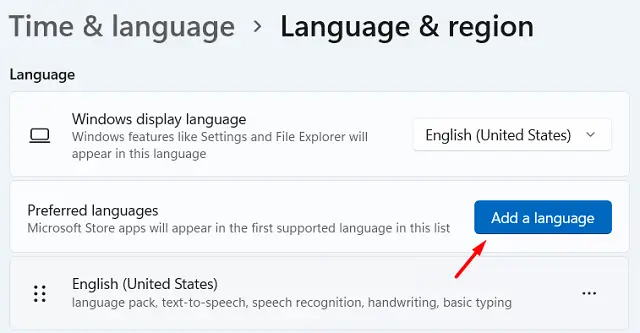
- Введите имя языка и нажмите Enter, чтобы Windows начала поиск введенного языка. Или просто прокрутите вниз до языка, который вы хотите добавить на свой компьютер.
- Выберите его и нажмите кнопку «Далее».
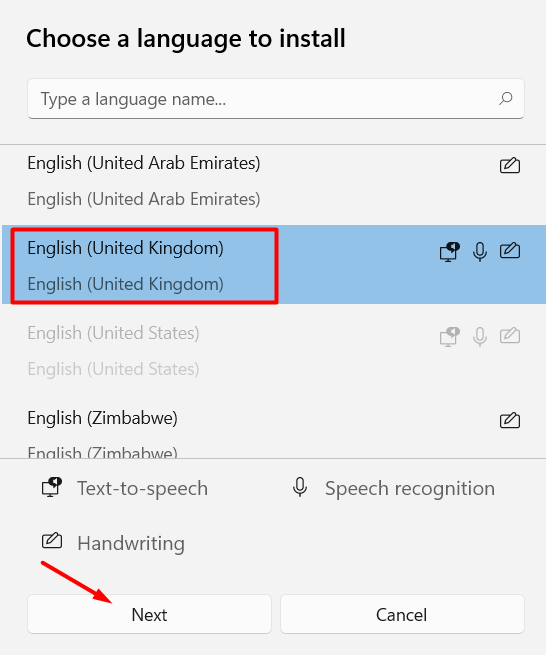
- Установите все флажки и нажмите «Установить».

Вот как включить только что установленный язык на вашем ПК –
- Нажмите Win + пробел, чтобы перейти к следующему языку. Вы можете щелкнуть значок языка на панели задач, чтобы увидеть все доступные языки на вашем компьютере.
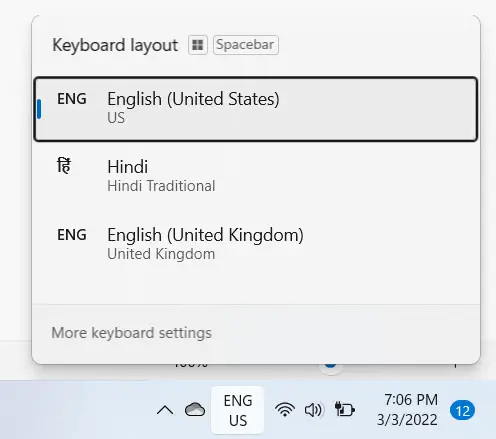
Все, просто нажмите Win+Пробел, и раскладка клавиатуры тут же изменится.
2]Отключить языковую синхронизацию в Windows 11
Даже после изменения языка системы вручную он может вернуться к предыдущему. Это происходит только в том случае, если вы включили функцию «языковой синхронизации» на своем компьютере. Чтобы решить эту проблему, вы должны остановить синхронизацию языковых настроек. Вот как вы можете отключить языковую синхронизацию на вашем ПК –
- Щелкните правой кнопкой мыши Пуск (Win + X) и выберите «Настройки».
- Выберите «Учетные записи», а затем «Резервное копирование Windows» на правой панели.
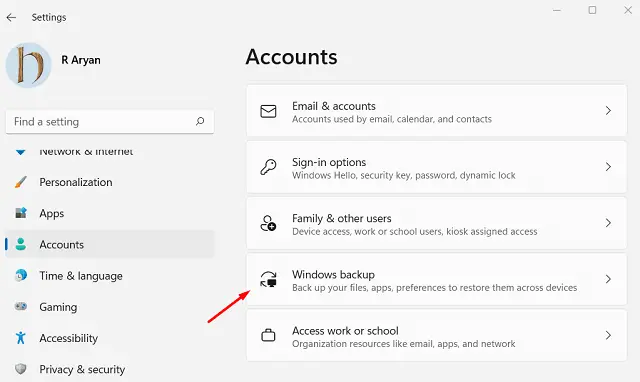
- Когда он развернется, отключите тумблер, доступный кроме «Запомнить мои настройки».
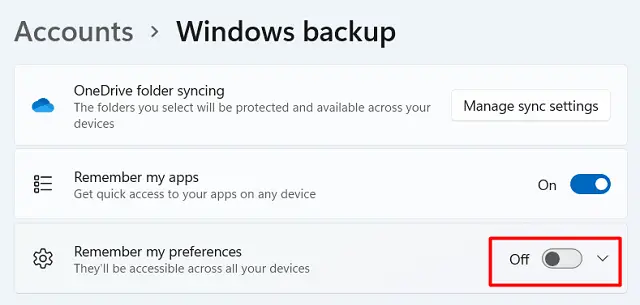
Теперь, когда у вас есть функции синхронизации на вашем компьютере, изменение языка, скорее всего, будет привязано к выбранному.
3]Настройте регион в соответствии с вашим языком
Если вы любите менять язык системы, находясь в разных местах, вам следует настроить параметр «Язык и регион». Вот как вы можете это сделать –
- Нажмите «клавиша Windows + I», чтобы запустить настройки.
- Выберите Время и язык на левой панели.
- Перейдите на правую панель и нажмите «Язык и регион».
- Прокрутите вниз до раздела «Регион» и выберите свой населенный пункт в раскрывающемся меню рядом с «Страна или регион».
- Используйте раскрывающееся меню регионального формата и выберите местный язык.
- Прокрутите немного дальше и нажмите – “Настройки административного языка“.
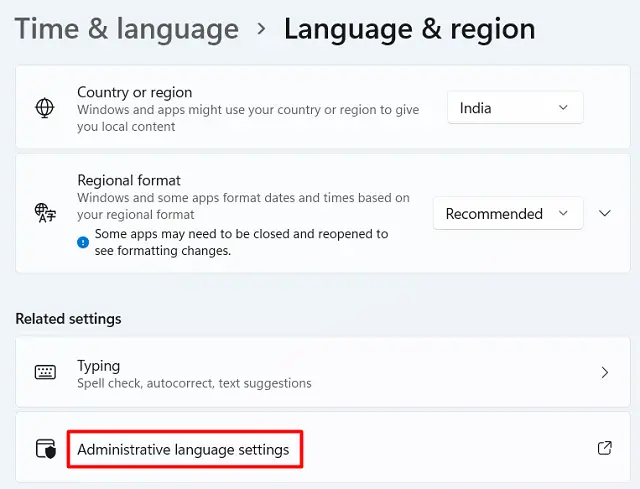
- Во всплывающем окне нажмите кнопку – «Изменить язык системы».

- Затем появится новое всплывающее окно, измените текущую локаль системы, используя раскрывающееся меню, доступное рядом с ним.
- Если указанный ниже флажок не выделен серым цветом, отметьте его и нажмите «ОК».
- Изменить языковой стандарт системы предложит перезагрузить компьютер. Ну сделайте так же. Если вы помните какие-то незавершенные дела, нажмите «Позже».
- Вернитесь в окно «Регион» и нажмите «Копировать настройки».
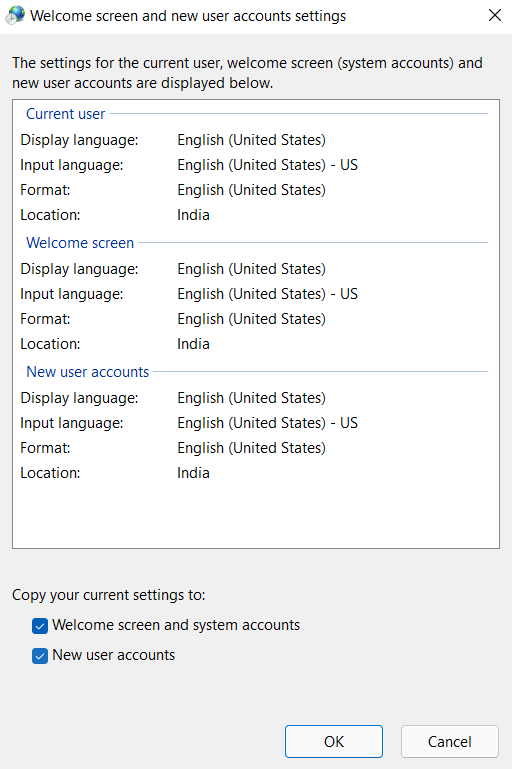
- Установите галочки – «Экран приветствия и системные учетные записи» и «Новые учетные записи пользователей».
- Теперь нажмите «Применить», затем «ОК», чтобы подтвердить внесенные изменения.
Я надеюсь, что эта статья поможет вам изменить системный язык по умолчанию в Windows 11.