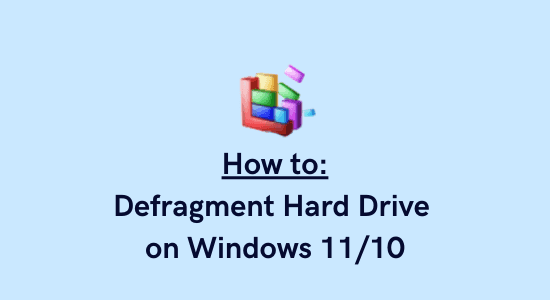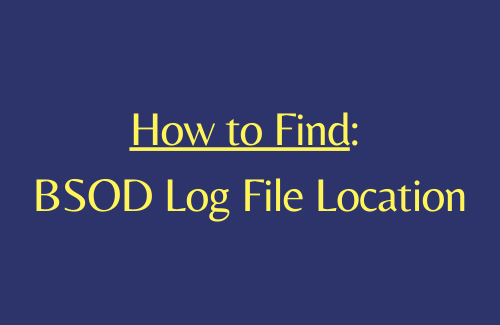Как мне вернуться в меню Пуск Плитки в Windows 11
Согласно недавно просочившейся информации, ОС Windows 11 собирается выпустить на мероприятии Microsoft Event 2021. Она содержит множество улучшений, таких как переработанная панель задач, новые обои, свежая анимация и другие модификации. Еще одним большим изменением здесь является отсутствие живых плиток в меню «Пуск», которое понравится не каждому пользователю.
Итак, если вы также один из тех, кто не хочет новое меню «Пуск» и хочет вернуть старое меню «Пуск» в Windows 10, то вы на правильной странице. В этом посте вы увидите, как отключить новое меню «Пуск» и включить классические плитки меню «Пуск» в Windows 11.

Показывать плитки классического меню “Пуск” в Windows 11
Вот как включить классические плитки меню «Пуск» в Windows 11:
- Прежде всего, откройте диалоговое окно «Выполнить» с помощью клавиш Win + R.
- В диалоговом окне «Выполнить» введите regedit и нажмите кнопку «ОК», чтобы открыть редактор реестра.
- Нажмите Да, если на экране появится окно UAC.
- Внутри редактора реестра перейдите к следующему разделу реестра –
HKEY_CURRENT_USER Программное обеспечение Microsoft Windows CurrentVersion Explorer Advanced
- Как только вы окажетесь в указанном месте, перейдите вправо, и вы найдете список файлов, содержащихся в Reg Key. Найдите ключ Reg Start_ShowClassicMode.

- Если вы не видите этот ключ, вам нужно создать новое значение DWORD. Для этого щелкните правой кнопкой мыши раздел Advanced и выберите New> DWORD (32-bit) Value.
- Назовите вновь созданный ключ Start_ShowClassicMode и нажмите Enter.
- Затем дважды щелкните ключ Start_ShowClassicMode и установите значение 1. Если вы хотите вернуться и хотите вернуть новое плавающее меню «Пуск», установите это значение на 0 или просто удалите значение DWORD Start_ShowClassicMode.
- Теперь нажмите кнопку ОК и перезагрузите устройство с Windows 11.
После выполнения вышеуказанных настроек вы увидите, что параметр перезапуска переключен на правую часть панели задач, и живые плитки снова доступны на вашем компьютере.
Читать далее: Как выровнять значки панели задач Windows 11 по левому краю