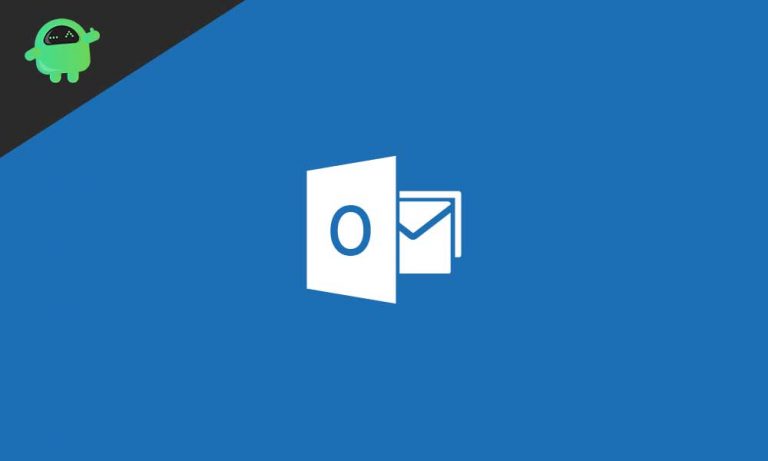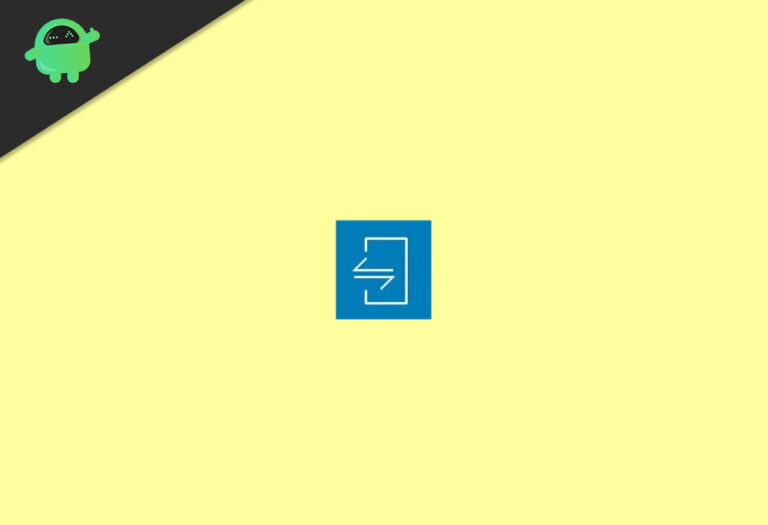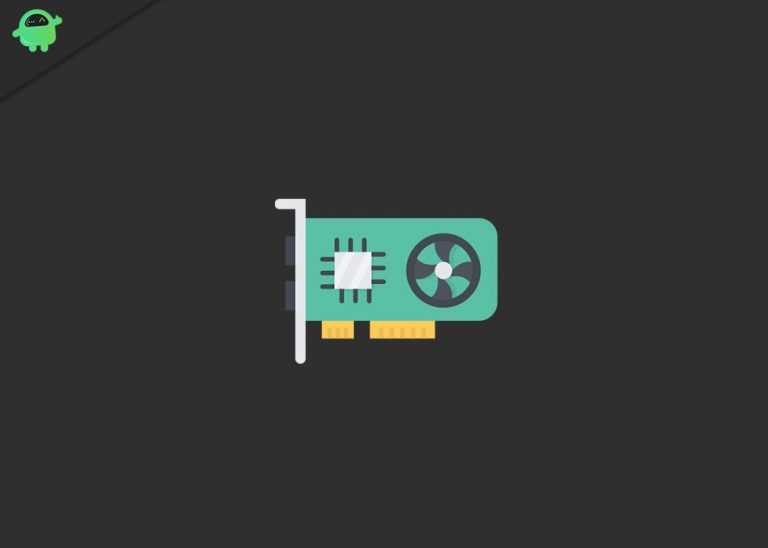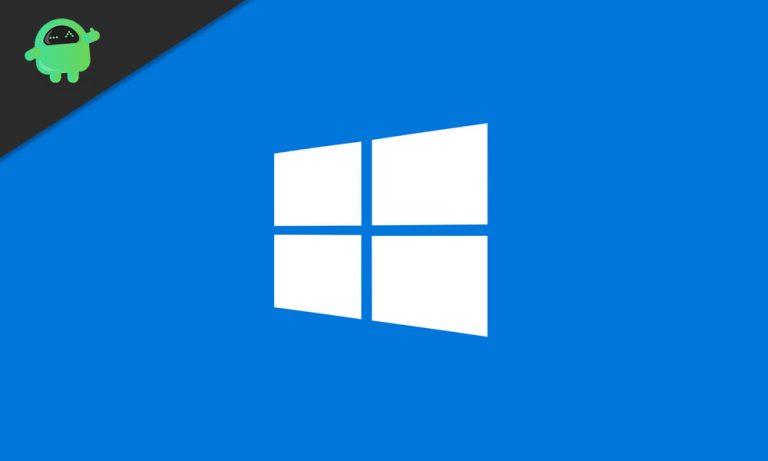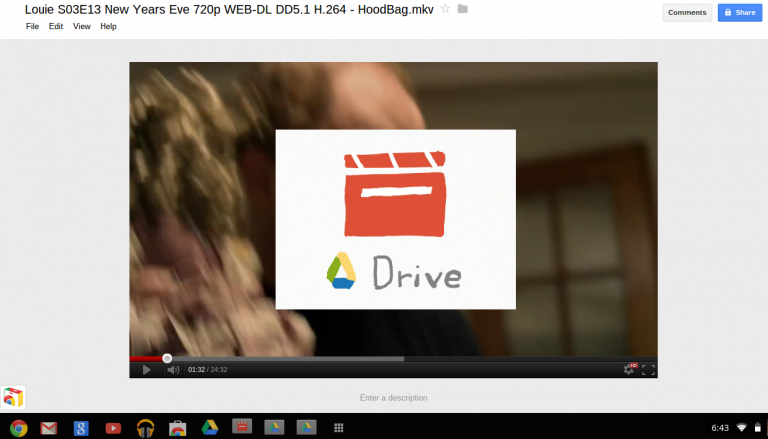Как найти и исправить проблему со случайными звуками в Windows 10
В этом руководстве мы перечислим шаги по поиску и устранению проблемы со случайным звуком в Windows 10. Во время использования вашего ПК в фоновом режиме работает множество процессов и приложений. А иногда может появиться одно или два всплывающих уведомления, сопровождаемых звуком, который может вас заинтриговать. В других случаях вы можете услышать из динамика случайные всплывающие звуки. Что же это за звуки и действительно ли это связано с оборудованием?
Прежде чем мы перейдем непосредственно к аппаратной части, есть несколько исправлений, которые вы можете попробовать в программном обеспечении. И в этом уроке мы перечислим пять из них. В этой связи давайте рассмотрим различные исправления, связанные со случайным звуком на вашем ноутбуке или ПК с Windows 10. Точно так же ознакомьтесь с нашим руководством по управлению, улучшению и исправлению качества звука в Windows 10.

Как найти и исправить проблему со случайными звуками в Windows 10
Если вы слышите случайные звуки на своем ПК с Windows 10 и не можете найти их источник, то это руководство вам обязательно пригодится. Давайте рассмотрим различные методы, с помощью которых можно решить эту проблему.
Исправление 1: перезагрузите компьютер
Что ж, это может показаться довольно забавным, но простой перезапуск, как правило, может решить большинство проблем. Поэтому, прежде чем приступить к другим исправлениям, требующим немного дополнительных усилий, выполните простую перезагрузку. Просто нажмите на Стартовое меню > Значок питания и выберите Начать сначала. После перезагрузки компьютера проблема могла быть решена, если не попробовать другие исправления, упомянутые ниже.
Исправление 2: проверьте смеситель объема
Звуковой микшер на вашем ПК показывает все источники и приложения, из которых в настоящее время идет звук. Это даст вам представление об источнике звука. Затем вы можете закрыть приложение, и, следовательно, проблема со случайными звуками на ПК с Windows 10 должна быть исправлена.

Чтобы попробовать это исправление, щелкните правой кнопкой мыши значок звука в правом нижнем углу панели задач и щелкните значок Смеситель открытого объема вариант. Посмотрите на все приложения, которые в настоящее время воспроизводят звук, попробуйте закрыть их и посмотрите, устранена ли проблема или нет. Тем не менее, слышите случайные звуки? Перейдите к следующему исправлению.
Исправление 3: используйте средство устранения неполадок со звуком
Встроенное средство устранения неполадок со звуком также может помочь вам найти проблему. Вот как вы можете получить доступ к этому средству устранения неполадок:
- открыто Настройки в меню «Пуск» и найдите «Настройки». Вы также можете использовать Windows + I горячая клавиша для того же.
- Внутри этого перейдите к Обновление и безопасность вариант и выберите Устранение неполадок вариант в строке меню слева.

- В разделе «Подготовка и бег» вы заметите Воспроизведение аудио вариант. Щелкните по нему, чтобы вызвать Запустите средство устранения неполадок.
Нажмите на него и следуйте инструкциям на экране, чтобы исправить проблему со случайными звуками на вашем ПК или ноутбуке с Windows 10. Или вы также можете щелкнуть правой кнопкой мыши Звук значок, расположенный в правом нижнем углу, и выберите Устранение проблем со звуком. Затем Windows произведет поиск в вашей системе и предложит решение, если оно будет найдено. Наконец, нажмите на Применить это исправление возможность исправить проблему.
Исправление 4: отключение звука при подключении
Некоторые пользователи также сообщали о звуках, исходящих от неисправной мыши. Возможно, соединение или порт вашего ПК, к которому подключена мышь, не работают. Поэтому попробуйте повторно подключить мышь к другому порту. Если это не решит проблему, попробуйте отключить звук при подключении и отключении. Обратите внимание, что это будет применяться ко всем устройствам, которые подключаются / отключаются от вашего ПК. Итак, с учетом этого, если вы хотите продолжить, вот инструкции:
- открыто Панель управления в меню «Пуск» и нажмите кнопку «Категория» в правом верхнем углу. Выбрать Маленькие значки из списка. Затем нажмите на Звуки.

- Перейдите к Звуки вкладка и в Программа События раздел, ищите Подключение устройства а также Отключение устройства. Затем нажмите на Звуки вариант и выберите Никто, для обоих этих вариантов. Ударить ОК.

- Это отключит звук подключения и, что более важно, проблему со случайным звуком также следует устранить. По-прежнему не повезло, пора разобраться со звуковыми драйверами вашего ПК. Вот как это можно было сделать.
Исправление 5: Обновите звуковые драйверы
Если ни один из вышеперечисленных способов в вашем случае не дал положительных результатов, попробуйте обновить звуковой драйвер устройства. Возможно, причиной всех проблем является более старый звуковой драйвер. Итак, чтобы обновить его, выполните следующие действия:
- Щелкните меню “Пуск” и найдите Диспетчер устройств.
- Затем щелкните правой кнопкой мыши на Аудио, вход и выход вариант.

- Нажмите Обновить драйвер из варианта. В следующем появившемся меню выберите Автоматический поиск обновленного программного обеспечения драйвера.

- Теперь также обновите драйвер для Звуковой, аудио и игровой контроллер точно так же, как указано выше.
Дождитесь завершения процесса. Как только это произойдет, проблема со случайными звуками на вашем ПК с Windows 10 должна быть исправлена.
Вывод
На этом мы завершаем это руководство о том, как исправить проблемы со случайным звуком на вашем ноутбуке или ПК с Windows 10. Универсального решения этой проблемы не существует. Попробуйте выполнить вышеупомянутые исправления, и одно из них определенно должно устранить эту проблему. Сообщите нам также, какой метод сработал для вас. На этой ноте, вот несколько советов и приемов iPhone, советов и приемов для ПК, а также советов и приемов Android, которые вам следует проверить.