Как найти мой MAC-адрес в Windows, macOS и iOS
Если вы не технический специалист, MAC-адрес указывает на адрес управления доступом к среде, связанный с Интернетом. Он использовался в качестве уникального идентификатора для контроллеров сетевого интерфейса, таких как соединения Ethernet и Wi-Fi. Теперь вы можете спросить, как найти мой MAC-адрес в Windows, macOS и iOS? Что ж, давайте следовать этому подробному руководству.
В основном сетевые технологии IEEE 802 используют MAC-адрес для проверки и записи IMEI / серийного номера вашего устройства в своих сетевых потоках. По сути, MAC-адреса могут использоваться для идентификации сетевых устройств, подключенных к сети (Интернету). Обычно мы предпочитаем имена устройств для простой идентификации и подключения устройств к нашей сети, но MAC-адрес более точен, потому что он уникален и не может быть одинаковым на нескольких устройствах.
Например, два ваших мобильных устройства подключены к вашей сети Wi-Fi. Однако, если вы не можете понять, какой из них вам нужно заблокировать в панели администратора маршрутизатора, уникальный MAC-адрес поможет вам, если вы знаете точный MAC-адрес для своих устройств.

Что такое MAC-адрес?
MAC-адрес представляет собой комбинацию из 12 буквенно-цифровых символов, которые объединены в несколько групп с разделителем, например двоеточием или дефисом. Например, MAC-адрес может выглядеть как 22-56-88-C2-5J-6C или 82: 3A: 4B: 18: 10: 14. Как уже упоминалось, это набор уникальных физических адресов (идентификаторов) для индивидуального назначения каждого сетевого адаптера мобильному устройству или компьютеру.
Он имеет 48-битное значение, которое включает двенадцать шестнадцатеричных символов (6-байтовых двоичных чисел) для идентификации ваших подключенных устройств на сетевых интерфейсах. Также стоит упомянуть, что наиболее распространенные устройства, такие как компьютеры, мобильные устройства, могут иметь несколько сетевых адаптеров. Следовательно, эти устройства могут иметь несколько MAC-адресов.
MAC-адрес также можно использовать для поиска или сортировки множества подключенных или внесенных в черный список устройств, если каким-то образом имя устройства не отображается или даже вы его забыли. Иногда приоритизация конкретного подключенного устройства по качеству обслуживания (QoS) также может быть выполнена, если вы знаете MAC-адрес этого устройства.
Как найти мой MAC-адрес в Windows
Прежде всего, мы поделимся с вами простыми способами узнать MAC-адрес Windows. Итак, без лишних слов, давайте перейдем к этому.
Метод 01: Свойства сети
- Нажать на Значок Wi-Fi на панели задач / в системном трее.

- Теперь нажмите на Характеристики из вашей подключенной сети.
- Прокрутить вниз внизу страницы, и вы увидите Физический адрес (MAC) Wi-Fi вашего компьютера, к которому вы подключены.

- Запишите его в другом месте или запомните для использования в будущем.
Примечание: Имейте в виду, что конкретный MAC-адрес будет применяться только для конкретного устройства в этой подключенной сети. MAC-адрес мобильного устройства будет другим, даже если он подключен к той же сети.
Метод 02: Командная строка
- Нажать на Стартовое меню (Значок Windows)> Тип cmd.
- Сейчас же, щелкните правой кнопкой мыши на Командная строка из результатов поиска> Выбрать Запустить от имени администратора.

- Нажмите на да если UAC (Контроль учетных записей) предложит разрешить это.
- Когда откроется окно командной строки, скопируйте и вставьте следующую команду и нажмите Войти для его выполнения:
ipconfig /all

- Он отобразит несколько сетевых конфигураций или деталей, к которым вы подключены.
- Там вы можете найти Физический адрес под Адаптер беспроводной локальной сети Wi-Fi вариант.

- Ну, это MAC-адрес вашего ПК / ноутбука с Windows.
Как найти мой MAC-адрес в macOS (Mac OS X)
Если вы являетесь пользователем Apple Mac, выполните следующие действия, чтобы узнать MAC-адрес.
- Перейти к Яблочное меню > Выбрать Системные настройки.

- Выбирать Сеть > Нажмите на Вай фай > Перейти к Передовой.


- Здесь вы увидите Адрес Wi-Fi внизу страницы указан MAC-адрес вашего компьютера Apple Mac.
- Наслаждаться!
Как найти мой MAC-адрес в iOS
Вы пользователь Apple iPhone и хотите узнать его MAC-адрес Wi-Fi? Давай проверим.
- Нажмите на Настройки меню на вашем iPhone / iPad.

- Идти к Общий > Нажмите на О.
- Теперь прокрутите немного вниз, и вы увидите Адрес Wi-Fi.
- Да! Это MAC-адрес Wi-Fi вашего iPhone.
Вот и все, ребята. Мы надеемся, что это руководство было для вас полезным. Для дополнительных запросов вы можете оставить комментарий ниже.



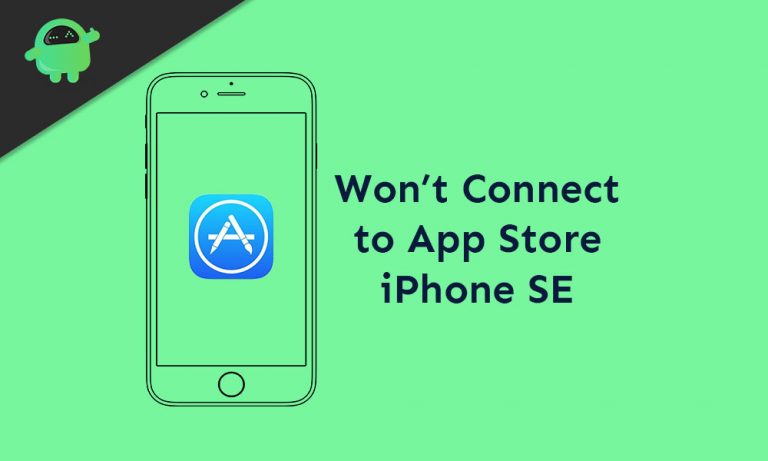
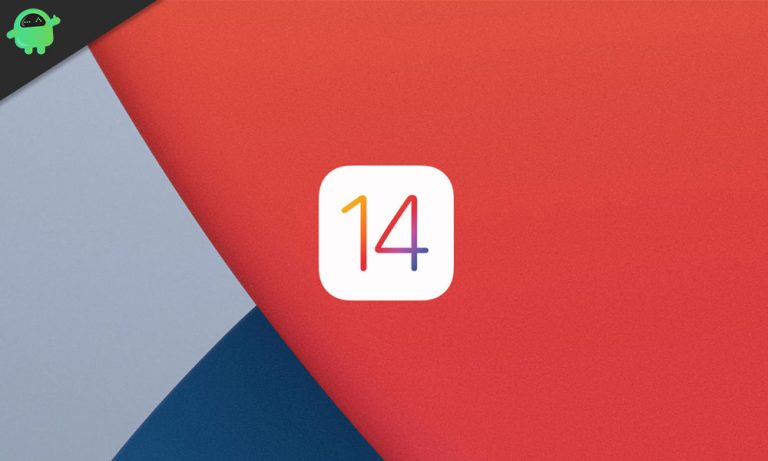
![Как добавить музыку на свой Apple iPhone или iPad [Guide]](https://pazd.ru/wp-content/uploads/2020/10/apple-music-768x461.jpg)
