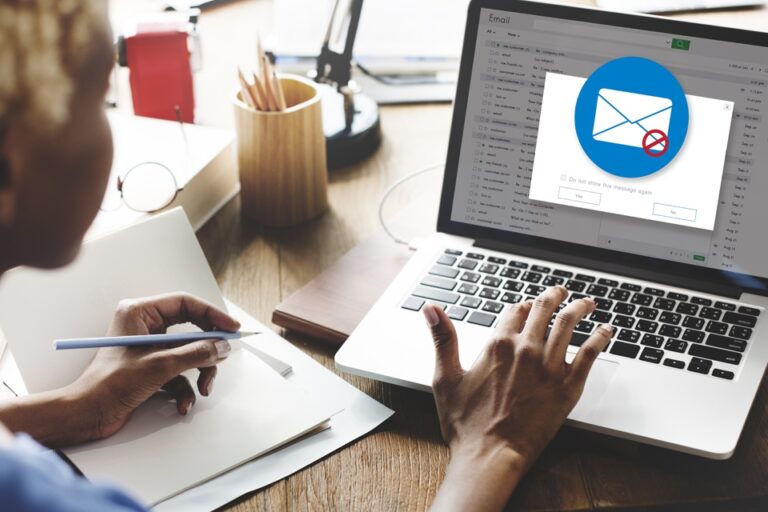Как найти свое устройство с помощью Siri на HomePod
Ваш HomePod — это потрясающая умная колонка, которая не только воспроизводит вашу любимую музыку и подкасты. Названный его производителем Apple «новым звуком дома», HomePod представляет собой динамик, который адаптируется к своему местоположению и обеспечивает высокое качество звука независимо от того, где он воспроизводится.
Но он также работает в тандеме с Apple Music и Siri, чтобы создавать совершенно новые впечатления и взаимодействия дома. Знаете ли вы, что Siri на HomePod, например, может помочь вам найти пропавшие устройства Apple поблизости?
Вот краткое руководство по поиску устройства с помощью Siri на HomePod.
Как настроить и использовать HomePod
Во-первых, давайте научимся ориентироваться в замечательном творении HomePod. Для начала рассмотрите этот мини-чеклист:
- Убедитесь, что ваши устройства Apple — ваш iPhone, iPad или iPod touch — обновлены до последней версии iOS.
- На устройстве iOS, используемом для настройки HomePod, убедитесь, что вы вошли в iCloud со своим Apple ID. Также убедитесь, что вы включили «Связку ключей iCloud». Также настройте двухфакторную аутентификацию для своего Apple ID.
- На вашем устройстве iOS должен быть включен Bluetooth. Он также должен быть подключен к домашней сети Wi-Fi.
- Убедитесь, что приложения Home и Apple Music установлены на вашем устройстве iOS. Если какое-либо приложение удалено, перейдите в App Store и загрузите его снова.
Теперь вот простой процесс настройки HomePod:
- Подключите HomePod к источнику питания. Подождите, пока звуковой сигнал и пульсирующий белый свет не появятся в верхней части HomePod.
- Разблокируйте свое устройство iOS. После этого держите его рядом с HomePod. Нажмите «Настроить», когда он появится на экране вашего устройства iOS.
- Выберите комнату, включите личные запросы, а затем перенесите настройки, чтобы автоматически настроить доступ к вашим данным в iCloud, домашней сети Wi-Fi и Apple Music, и это лишь некоторые из них. Если в той же комнате устанавливается второй HomePod, вы найдете возможность использовать оба динамика в качестве стереопары.
- Дождитесь окончания настройки. Вскоре Сири поприветствует вас и предложит несколько вещей, которые вы можете попросить ее сделать.
- Чтобы проверить, настроен ли HomePod, откройте приложение Home. Найдите HomePod на вкладке «Дом» или «Комнаты». Отсюда вы можете управлять всеми настройками HomePod.
Шаги, чтобы найти ваше устройство с Siri на HomePod
Ваш голос — это команда Siri на HomePod, независимо от того, хотите ли вы воспроизводить музыку или управлять функциями своей домашней системы. Ваше устройство iOS даже не должно присутствовать, чтобы вы могли использовать Siri. Просто скажите «Привет, Siri», а затем запрос. Задайте ей вопрос, чтобы контролировать свой дом, или запросите свою последнюю любимую песню.
В то время как пользователи HomePod уже знают, что Siri пригодится для самых разных задач, некоторые еще не открыли для себя особые способности, которыми она обладает. Для тех, кто использует «Найти мой iPhone» для отслеживания пропавшего или потерянного устройства, Siri на HomePod может прийти на помощь.
Короче говоря, вам больше не нужно запускать веб-браузер и входить в «Найти iPhone». Вместо этого вы можете использовать свой голос, чтобы попросить помощи у Siri. Любое устройство Apple, связанное с тем же Apple ID, что и HomePod, можно найти в кратчайшие сроки.
Во-первых, научитесь включать функцию «Найти iPhone» — параметр, который играет центральную роль в этой задаче. Следуйте этим инструкциям:
- Откройте «Настройки» на своем устройстве.
- Коснитесь своего Apple ID.
- Выберите Айклауд.
- Выберите «Найти мой телефон» в разделе «Приложения, использующие iCloud».
- Далее включите его. Сделайте это, переместив ползунок на зеленый. Когда появится всплывающее окно с объяснением функции, нажмите «ОК», когда закончите чтение.
Ваши сопряженные Apple Watch и AirPods также автоматически настраиваются, как только вы включаете эту функцию на своем iPhone. Однако обратите внимание, что прямо сейчас вы все еще не можете найти свои AirPods через HomePod. Для этого используйте приложение «Найти iPhone».
Теперь, если вы являетесь владельцем Mac и хотите его настроить, выполните следующие действия:
- Щелкните значок Apple в строке меню.
- Выберите Системные настройки.
- Выберите iCloud.
- Установите флажок, назначенный Find My Mac.
- Вверху появится всплывающее окно с объяснением функции. Когда вы закончите читать, нажмите «Разрешить».
Вот захватывающая часть. Вы можете начать поиск своего устройства с помощью Siri на HomePod с помощью нескольких команд. Используйте комбинацию для воспроизведения звука на потерянном устройстве с помощью функции «Найти iPhone»:
- Эй, Siri, найди мой iPhone.
- Привет, Siri, где мой iPod touch?
- Привет, Siri, я не могу найти свой iPad.
- Привет, Siri, я потерял свои Apple Watch.
- Привет, Siri, найди мой Mac.
Заключительные примечания
Помните, что для того, чтобы Siri и HomePod могли эффективно определять местонахождение ваших устройств, они должны использовать тот же Apple ID, что и ваш HomePod. Если вы ищете несколько устройств одного типа (например, два iPhone), выберите именно то устройство, которое отсутствует. Сообщите Сири.
Что делать, если ваше устройство находится в автономном режиме и не может быть обнаружено? Не беспокойтесь, потому что Siri сообщит вам об этом. Вместо этого вы можете найти свое устройство с помощью приложения «Найти iPhone» или «Найти Mac». Выработайте привычку обслуживать свои устройства Apple, например, регулярно запускайте инструмент оптимизатора Mac для сканирования и очистки ненужных файлов, которые мешают его бесперебойной работе.
Вы пробовали использовать эту изящную функцию HomePod? Дайте нам знать о вашем крутом опыте!
Продолжить чтение