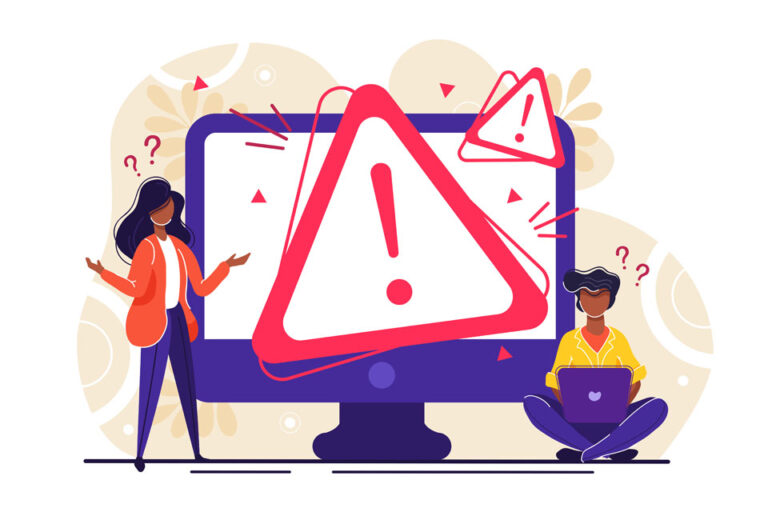Как настроить док на Mac
Когда вы открываете рабочий стол вашего Mac, первое, что вы заметите, — это панель, расположенная в нижней части экрана. Это называется Док. Вы заметите, что куча приложений расположена слева. С правой стороны вы увидите файлы, папки и свернутые папки для быстрого доступа.
Если у вас также есть iPad или iPhone, вы обнаружите, что он похож на док-станцию, которую вы найдете внизу экрана. Это одна из первых вещей, которую вы увидите, когда войдете в свой Mac, помимо рабочего стола. Dock упрощает пользователям быстрый доступ к нужным им файлам и приложениям. Он также позволяет изменять определенные настройки несколькими щелчками мыши.
Можете ли вы настроить док-станцию на Mac?
Если вам не нравится, как выглядит ваш Dock, есть несколько вещей, которые вы можете сделать, чтобы настроить его в соответствии со своими предпочтениями. Вы можете внести в него несколько изменений, например переместить его в другое место, уменьшить размер, добавить более часто используемые приложения, удалить неиспользуемые приложения и другие модификации.
Док является неотъемлемой частью macOS из-за той роли, которую он играет с точки зрения доступности и простоты использования. Таким образом, независимо от версии macOS, на которой работает ваш Mac, шаги по настройке док-станции остаются одинаковыми.
Если вы хотите скрыть Dock на Mac, удалить приложения и папки или переместить их в другую часть экрана, просто следуйте приведенным ниже инструкциям, чтобы изменить Dock по своему вкусу.
Как настроить док-станцию на Mac через системные настройки
Самый простой способ настроить Dock на вашем Mac — отредактировать Системные настройки. Если вы обновились до macOS Big Sur, настройки Dock изменились, и некоторые параметры находятся на другой панели. Здесь мы обсудим разницу между настройками Dock в разных версиях macOS.
Настройте док на Big Sur
То, что когда-то называлось Dock в ваших Системных настройках, теперь помечено как Dock & Menu Bar. Щелкните меню Apple > «Системные настройки» > «Док-панель и панель меню», чтобы просмотреть параметры настройки.
Вы можете использовать ползунок вверху, чтобы настроить размер и увеличение дока. Вы также можете выбрать, где вы хотите расположить его на экране (слева, снизу или справа), выбрать анимацию для сворачивания окон или включить автоматическое скрытие и отображение панели Dock. Вам просто нужно поставить галочки в полях, которые соответствуют вашим предпочтительным настройкам. Вы также можете изменить строку меню в этом окне.
Если вы предпочитаете удобные ярлыки для своего Dock, их редактирование стало намного проще. Просто щелкните разделитель между приложениями в Dock и перетащите его, чтобы изменить его размер. Или вы можете щелкнуть разделитель правой кнопкой мыши, чтобы просмотреть дополнительные параметры, например включить скрытие и изменить положение. Вы также можете получить доступ к этим настройкам в окне «Системные настройки»> «Док-панель и панель меню», как описано выше, но этот процесс более прост.
Настройте док-станцию в Catalina и более поздних версиях macOS
Если вы используете более старую версию macOS, вы можете перейти в «Системные настройки» > «Dock», чтобы персонализировать свою док-станцию. Как и панель Dock & Menu в Big Sur, это окно дает пользователям Mac возможность изменять размер, увеличение, положение и другие параметры Dock. Вы также можете добавлять или удалять приложения и папки, просто перетаскивая их в Dock и обратно. По умолчанию док-станция находится внизу экрана, но у вас также есть возможность расположить ее справа или слева от экрана.
Как скрыть док на Mac
Ваша док-станция обычно находится внизу экрана. Но если вы хотите больше места на экране или хотите сосредоточиться на том, что вы делаете, вы можете автоматически скрывать панель Dock на своем Mac.
Сделать это:
- Щелкните значок Apple в левом верхнем углу экрана.
- Щелкните Системные настройки > Dock.
- Установите флажок рядом с пунктом Автоматически скрывать и показывать панель Dock.
Другой вариант — щелкнуть правой кнопкой мыши на панели Dock и выбрать «Включить скрытие» или «Выключить скрытие».
Это приведет к тому, что док-станция будет скрыта от вашего экрана, когда она не используется. Это также сделает ваш рабочий стол чище. Если вы хотите снова увидеть свою док-станцию, просто переместите курсор к краю экрана, где находится ваша док-станция. Док автоматически откроется, как только вы подведете указатель мыши к краю.
Как изменить положение дока
Если вам надоело, что док-станция находится внизу, вы можете изменить ее положение на экране, перейдя в «Системные настройки»> «Док» (или «Системные настройки»> «Док-станция и панель меню» для тех, кто работает на Big Sur). Найдите «Позиция на экране», затем отметьте «Справа», «Слева» или «Снизу» в зависимости от того, где вы хотите разместить док-станцию.
Другой вариант — щелкнуть правой кнопкой мыши на панели Dock, а затем навести указатель мыши на пункт «Положение на экране». Выберите Слева, Справа или Снизу.
Когда вы выбираете «Влево» или «Вправо», ваш док будет располагаться вертикально, а не горизонтально по умолчанию. Это даст вам больше места по вертикали и предотвратит случайный запуск Dock при перемещении мыши к нижней части экрана.
Как удалить приложения из дока на Mac
Удаление объекта из Dock не только освобождает место, но и повышает его производительность. Элементы загружаются быстрее и предотвращают частые сбои. Поэтому, если вы не используете какие-то приложения или файлы в Dock, лучше их удалить.
Чтобы удалить приложение, файл или папку из Dock, выполните следующие действия.
- Нажмите на значок приложения и перетащите его из Dock, пока не появится пункт «Удалить».
- Или вы можете щелкнуть правой кнопкой мыши (или щелкнуть, удерживая клавишу Control) значок приложения и навести указатель мыши на «Параметры».
- Затем выберите «Удалить из дока».
Когда вы удаляете приложения и файлы из Dock, удаляется только ярлык. Фактическое приложение, файл или папка все еще находятся на вашем Mac. Если вы случайно удалили приложение из Dock, вы можете вернуть его, запустив приложение так, чтобы значок приложения находился в Dock. Щелкните правой кнопкой мыши этот значок, выберите «Параметры» > «Сохранить в доке».
Как добавить элементы в док
Если вы хотите добавить файлы, приложения или папки в Dock, вам нужно открыть элемент, который вы хотите добавить, и перетащить значок в Dock.
Для приложений перейдите в папку «Приложения» и перетащите значок приложения в левую часть линии, отделяющей ваш Dock. Если вы хотите добавить файлы или папки, вам нужно открыть окно Finder и сделать то же самое.
Подведение итогов
Существует так много вариантов персонализации, которые вы можете применить к док-станции, чтобы убедиться, что она соответствует вашим предпочтениям. Вы можете редактировать прямо в Dock или перейти в окно «Системные настройки» для получения дополнительных параметров. Но какие бы изменения вы ни захотели применить, вы всегда можете вернуть их обратно, когда они вам больше не подходят.