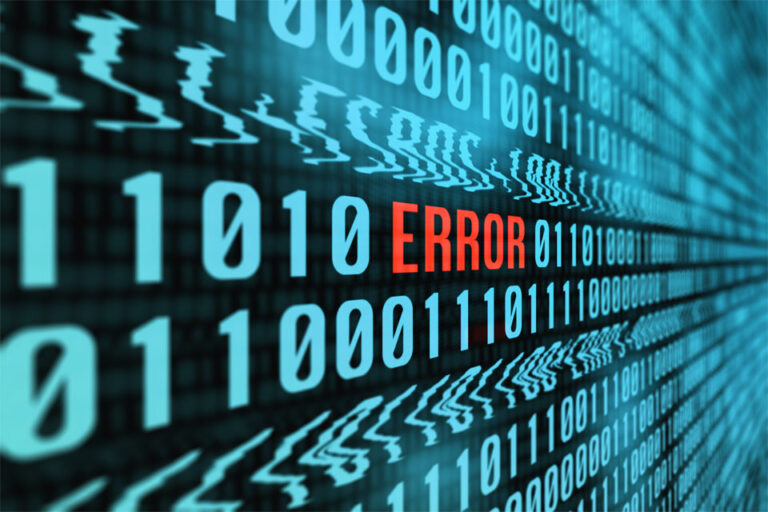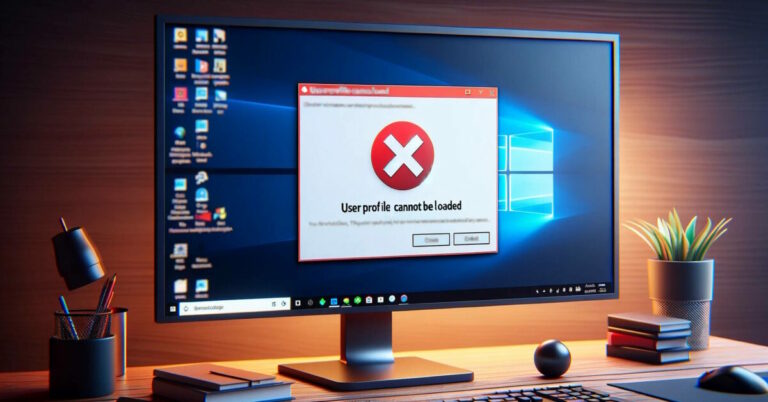Как настроить экран входа и блокировки в Мохаве
macOS Mojave была выпущена Apple со многими интересными функциями, такими как Continuity Camera и Dark Mode. Он также имеет множество опций оптимизации, о которых, к сожалению, не все знают.
Если вы новичок в Мохаве и хотите настроить вещи по своему вкусу, вы можете начать с изменения экрана входа в Мохаве. Ниже приведены некоторые способы настройки входа в систему или экрана блокировки Mojave.
Изменить фоновое изображение экрана блокировки
По умолчанию Mojave установил одинаковое фоновое изображение для экрана рабочего стола и экрана блокировки. Это означает, что их изменение должно быть легким и быстрым.
Прежде всего, вам нужно выбрать качественное фоновое изображение. Это изображение может сделать ваш экран четким и четким. В идеале он должен быть в разрешении Full HD или хотя бы в 4K. После того, как вы выбрали фоновое изображение, выполните следующие действия, чтобы изменить фон экрана входа и блокировки в Мохаве:
- Щелкните правой кнопкой мыши на рабочем столе.
- Выберите параметр «Изменить фон рабочего стола». Должно появиться окно «Рабочий стол и экранная заставка».
- Перейдите на вкладку «Рабочий стол».
- Выберите фоновое изображение из списка доступных обоев.
- Проверьте, было ли применено изменение. Заблокируйте экран, щелкнув меню Apple и выбрав Блокировка экрана. Кроме того, вы можете использовать сочетания клавиш CTRL + CMD + Q. Выбранное вами новое фоновое изображение должно быть тем же, что и на экране блокировки. В противном случае необходимо повторить все шаги.
Изменить фотографию своей учетной записи пользователя
Для пользователей macOS Mojave Apple предлагает более 40 различных фотографий, которые вы можете выбрать в качестве фотографии своей учетной записи пользователя. Но если вам не нравится какой-либо, вы также можете установить собственный. Вот как вы можете изменить фотографию своей учетной записи пользователя:
- Добавьте или загрузите фотографию, если хотите свою. Если вы согласны с фотографиями по умолчанию, предоставленными Apple, вы можете пропустить этот шаг. В идеале фотография учетной записи пользователя должна быть квадратной формы и иметь разрешение 700×700 пикселей. Сохраните его в приложении «Фотографии».
- Откройте меню Apple и нажмите «Системные настройки».
- Выберите Пользователи и группы.
- Нажмите на изображение учетной записи пользователя. Должно появиться меню выбора фотографий.
- Выберите новую фотографию учетной записи пользователя. Если вы хотите использовать только что сохраненную фотографию, прокрутите вниз. Обычно туда добавляют. После того, как вы выбрали один, нажмите «Далее».
- Переместите ползунок вправо, если хотите увеличить фотографию. Когда размер вас устроит, нажмите «Сохранить».
- Проверьте, было ли применено изменение. Перейдите на экран блокировки с помощью сочетания клавиш CTRL + CMD + Q и проверьте, не было ли изменено изображение вашей учетной записи пользователя.
Добавить текст или сообщение на экран блокировки
Ваш MacBook настолько компактен, что его удобно брать с собой в аэропорт, кафе или даже на встречи. Однако из-за того, что он такой легкий, бывают моменты, когда вы по рассеянности забываете о нем. В случае, если кто-то его увидит, как он сможет определить владельца и вернуть его вам?
Одно из решений — оставить собственное текстовое сообщение на экране блокировки. Таким образом, любой, кто захочет вернуть ваш MacBook, будет знать, как с вами связаться.
Пользовательское текстовое сообщение также является забавным способом оставить сообщение для вашего надоедливого брата, сестры или подлого коллеги. Чтобы установить его, выполните следующие действия:
- Зайдите в меню Apple.
- Выберите Системные настройки.
- Щелкните Безопасность и конфиденциальность.
- В нижней правой части экрана щелкните значок блокировки. Вам будет предложено ввести имя пользователя и пароль администратора, чтобы разблокировать настройку добавления текста.
- Нажмите Разблокировать.
- Перейдите на вкладку «Общие» и установите флажок рядом с параметром «Показывать сообщение, когда экран заблокирован».
- Введите пользовательский текст в текстовое поле. Когда вы закончите, нажмите OK.
- Наконец, щелкните значок блокировки, чтобы снова заблокировать настройку.
- Чтобы проверить, было ли добавлено пользовательское сообщение, откройте экран блокировки с помощью сочетания клавиш CTRL + CMD + Q.
Добавить параметр защиты паролем после отображения заставки
Многие пользователи Mac Mojave предпочитают использовать заставку. Затем они настраивают свою систему на автоматический переход в спящий режим через несколько минут бездействия.
Хотя в этой настройке нет ничего плохого, стоит отметить, что спящий режим или заставка не активируют экран блокировки. Это означает, что любой может быстро зайти на ваш Mac и получить доступ к вашей системе и файлам.
Поскольку мы не хотим, чтобы это произошло, мы предлагаем вам установить требование пароля на вашем Mac, чтобы при переходе в спящий режим или после отображения заставки он запрашивал пароль. Для этого выполните следующие действия:
- Зайдите в меню Apple.
- Выберите Системные настройки.
- Перейдите в раздел «Безопасность и конфиденциальность» > «Основные».
- Установите флажок «Требовать пароль после перехода в спящий режим или заставки». Вы также можете выбрать предпочтительное время, когда потребуется пароль.
- Нажмите OK и закройте окно. Теперь вы сможете отойти от своего Mac, не беспокоясь о краже или несанкционированном доступе.
Настройка Мохаве стала проще!
С помощью приемов, которые мы перечислили выше, настройка экрана входа и блокировки в Mojave должна быть легкой. Тем не менее, еще до того, как вы сделаете эти настройки на экране блокировки, мы рекомендуем вам убедиться, что ваша система работает быстро и эффективно, чтобы она не тормозила и не зависала, пока вы меняете настройки.
Для этого вам нужно скачать и установить надежный инструмент для очистки Mac. С ним вам не нужно выполнять ручную проверку причин системных ошибок, которые замедляют работу при входе в систему и настройке экрана блокировки.
Однако будьте осторожны. Если вы выполните быстрый поиск в Интернете, вы увидите множество вариантов инструментов для очистки Mac. В то время как некоторые из них являются законными и заслуживающими доверия, другие являются поддельными инструментами, которые связаны с вредоносными программами и вирусами. Убедитесь, что вы выбрали тот, которому доверяют эксперты.
Если вы столкнетесь с другими способами настроить экран входа и блокировки в Мохаве, поделитесь ими с нами ниже!