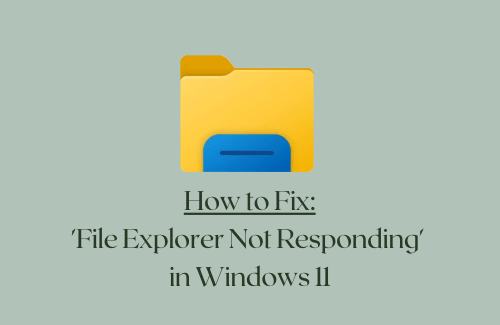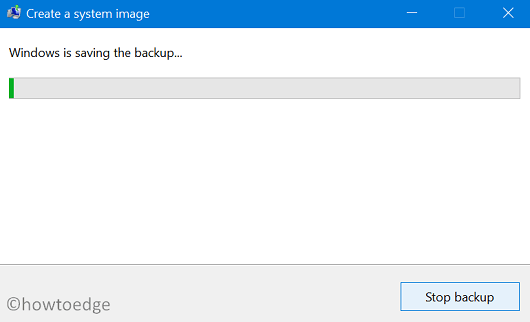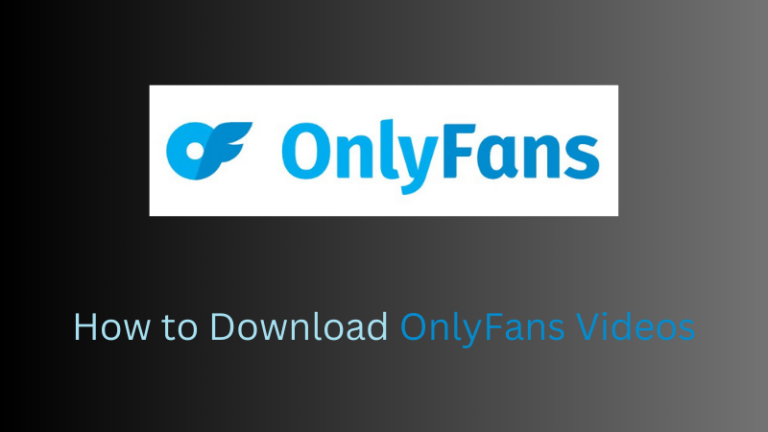Как настроить и использовать удаленный рабочий стол в Windows 10 [Complete Guide]
Сегодня в этом сообщении блога мы представляем подробное описание того, как настроить и использовать удаленный рабочий стол на ПК с Windows 10. Подключение к удаленному рабочему столу позволяет пользователям Windows 10 получать доступ к различным ПК через частную сеть или Интернет. Его использование расширяется с каждым днем благодаря простому обмену файлами или данными по сети. Недавно Microsoft добавила встроенное приложение удаленного рабочего стола, чтобы сделать весь процесс гладким и эффективным. Вы также можете получить эту копию для себя, посещение магазина.
Если вы впервые хотите получить удаленный доступ к ПК, эта статья подробно объясняет все шаги. Для успешной установки необходимо убедиться, что на вашем компьютере включена установка удаленного рабочего стола. Более того, необходимо подтвердить свой IP-адрес, а затем перенаправить порт на маршрутизатор. Пользователи Windows 10 должны использовать надежный пароль, чтобы предотвратить любые злонамеренные атаки или несанкционированный доступ. Если вы столкнетесь с какой-либо проблемой на удаленном рабочем столе при установке соединения, приведенное ниже руководство по устранению неполадок решит эту проблему. В целях безопасности рекомендуется отключать удаленный рабочий стол, когда он не используется.

Примечание. Поскольку функция удаленного рабочего стола доступна только в версиях Windows 10 Pro и Enterprise, пользователи Windows 10 Home не могут включить этот инструмент. Вместо этого им следует выбрать приложения для удаленного рабочего стола.
Рекомендуется: отсутствует панель задач на удаленном рабочем столе в Windows 10.
Как настроить и использовать удаленный рабочий стол на ПК с Windows 10
Если вы хотите настроить и использовать удаленный рабочий стол с помощью локальной сети или через Интернет, попробуйте следующие предложения:
1]Включите подключение к удаленному рабочему столу на ПК.
Первое, что вы должны сделать заранее, чтобы использовать удаленный рабочий стол, – это убедиться, что вы включили подключение к удаленному рабочему столу на своем компьютере. Только тогда идите и подключайтесь к удаленным соединениям. Вот как включить удаленный рабочий стол в Windows 10 –
- Откройте окно поиска и введите Панель управления в текстовой области.
- Выберите лучший результат, чтобы запустить это настольное приложение.
- Когда откроется Панель управления, выберите Система, а затем Удаленные настройки.
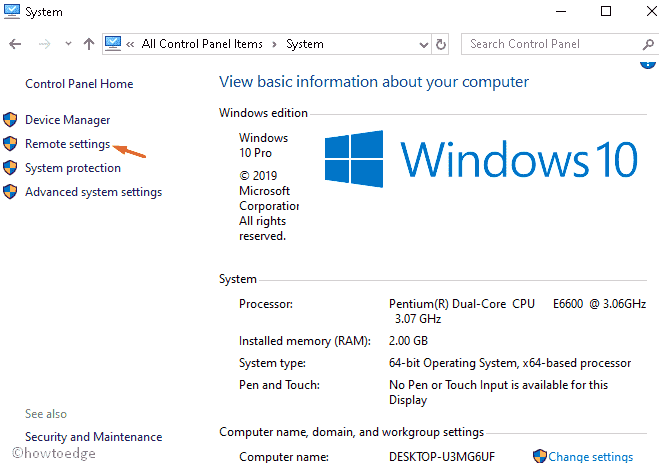
- Перейдите на вкладку Remote и установите флажок рядом с «Разрешить удаленные подключения к этому компьютеру«. См. Снимок ниже –

- Наконец, нажмите Применить, затем ОК, чтобы подтвердить изменения.
После того, как вы применили описанные выше шаги, теперь вы можете управлять своим рабочим столом удаленно через локальную сеть или Интернет.
2]Установите статический IP-адрес ПК.
После того, как вы настроили подключение к удаленному рабочему столу на своем компьютере с Windows, пришло время использовать статический IP-адрес. Вот как перенастроить IP-адрес вашего устройства –
- Сначала откройте приложение “Панель управления”.
- В категории «Сеть и Интернет» выберите Центр управления сетями и общим доступом.
- Затем выберите ссылку Изменить параметры адаптера на левой панели. См. Снимок ниже –

- Щелкните правой кнопкой мыши текущий сетевой адаптер и выберите «Свойства» в контекстном меню.
- После этого найдите и щелкните Протокол Интернета версии 4 (TCP / IPv4), затем нажмите кнопку «Свойства».

- На вкладке «Общие» на следующей странице установите флажок «Использовать следующий IP-адрес» Радио.
- Здесь введите действительный адрес Интернет-протокола, маску подсети и значения шлюза по умолчанию в соответствующих местах.
- Затем установите флажок «Использовать следующие адреса DNS-серверов».
- После ввода значений Предпочитаемый DNS-сервер и Альтернативный DNS-сервер и нажмите OK.

Советы: если вы по-прежнему не можете подключить устройство к Интернету, используйте общедоступные публичные DNS-адреса Google: 8.8.4.4 и 8.8.8.8 в разделе DNS.
- Наконец, закройте текущее окно. Теперь вы можете подключиться и использовать свой компьютер удаленно.
Примечание. Как правило, Интернет предоставляет домашним пользователям динамический IP-адрес. Следовательно, вам нужно очень часто настраивать этот адрес.
3]Перенаправить порт на локальный маршрутизатор
Если вы разрешаете своей системе использовать удаленный рабочий стол через сервер или локальную сеть, необходимо перенаправить TCP-порт 3389 на подключенный маршрутизатор. Вот как действовать-
- Перейдите в Пуск и введите Командная строка в пустой области.
- Когда список откроется, щелкните правой кнопкой мыши подходящий вариант и выберите «Запуск от имени администратора».
- Появится UAC, нажмите Да, чтобы разрешить доступ.
- Скопируйте / вставьте следующий код рядом с мигающим курсором и нажмите Enter в конце –
ipconfig
- Запишите адрес IPv4 и номер шлюза по умолчанию. Это работает как проход для подключения вашего ПК к локальной сети.

Измените настройки в вашем веб-браузере
После сбора IPv4 и номера шлюза по умолчанию вам также следует изменить его настройку в веб-браузере. Вот основные шаги:
- Сверните командную строку с повышенными привилегиями и откройте свой веб-браузер.
- В адресной строке введите ранее полученный IPv4-адрес и нажмите клавишу Enter.
- Идите вперед и войдите в маршрутизатор, используя имя пользователя и пароль.
- Теперь просмотрите настройки учетных данных и перейдите в раздел «Переадресация портов».
- Затем включите параметр «Переадресация портов».
- Перейдите в список переадресации портов, добавьте и введите действительную информацию следующим образом:
Название сервиса: Здесь вы должны указать название. Диапазон портов: вы должны ввести номер TCP, который вы указали ранее. Локальный IP-адрес: вам необходимо ввести IPv4-адрес вашей системы. Локальный порт: здесь вы должны ввести номер порта 3389. Протокол: в разделе «Протокол» укажите только TCP.

- Нажмите кнопку «Сохранить», чтобы подтвердить изменения.
- Кроме того, введите необходимые учетные данные для входа на удаленный компьютер.
- После этого используйте свое локальное имя пользователя и пароль для входа в систему.
Примечание. Если вы используете учетную запись Microsoft на удаленном ПК, вам необходимо войти в систему, используя правильные учетные данные.
- Нажмите кнопку «Сохранить», чтобы добавить параметры подключения в этот список.
- Из появившегося списка опций выберите конкретную систему, на которой вы хотите запустить удаленное соединение.
- Возможно, появится предупреждающее сообщение, позволяющее это сделать. Здесь установите флажок Больше не спрашивать об этом сертификате, затем нажмите кнопку Подключиться, чтобы завершить этот процесс.
Если вы хотите добавить больше изменений, таких как учетная запись, сеанс, полноэкранный режим и дополнительные настройки, щелкните параметр «Настройки», доступный в правом верхнем углу, и измените его.
- Щелкните правой кнопкой мыши в любом месте текущего экрана и выберите параметр «Изменить».
- Когда появится окно редактирования, обновите IP-адрес (Интернет-протокол), а также имя пользователя.
- Теперь нажмите «Дополнительно» в списке и повторно настройте параметры, такие как отображаемое имя, идентификация бегства или звуковая информация.
- С помощью этого инструмента вы также можете изменить раздел администратора подключенного удаленного рабочего стола.
4]Устранение неполадок подключения к удаленному рабочему столу
После успешной настройки всех настроек, если вы по-прежнему не можете получить удаленный доступ к компьютеру, подключенному к сети, попробуйте следующие методы устранения неполадок:
Удалить стороннее приложение
Недавняя установка стороннего антивирусного приложения может вызвать ошибки при удаленном использовании рабочего стола. Поэтому вам необходимо удалить эту программу, а затем снова попытаться подключиться к удаленному рабочему столу. Вот шаги, которым нужно следовать:
- Совместно нажмите комбинацию клавиш Win и I., чтобы запустить приложение «Настройки».
- Здесь выберите Приложения, а затем Приложения и функция с левой стороны.
- Перейдите в соседнее правое крыло и найдите стороннее приложение для защиты от вредоносных программ.
- Найдя, выберите и нажмите кнопку «Удалить».

- Затем снова нажмите кнопку «Удалить», чтобы удалить это программное обеспечение без возможности восстановления.
- Наконец, когда вы удаляете стороннюю антивирусную программу, перезагрузите компьютер и снова подключитесь к удаленному рабочему столу.
Включение удаленного рабочего стола с помощью брандмауэра Защитника Windows
Когда вы включаете подключение к удаленному рабочему столу, брандмауэр Windows включает его по умолчанию. Однако в противном случае могут возникнуть проблемы. Чтобы преодолеть это, вы должны вручную включить его, следуя этому руководству по устранению неполадок –
- Перейдите в настольное приложение Панели управления и выберите категорию Брандмауэр Защитника Windows.
- Теперь на левой панели щелкните Разрешить приложение и функцию через брандмауэр Защитника Windows.
- На следующем экране нажмите кнопку «Изменить настройки».
- Прокрутите вниз, найдите и активируйте флажок «Удаленный рабочий стол», затем нажмите «ОК», чтобы подтвердить изменения.

Измените IP-адрес вашего компьютера
Если вам по-прежнему не удается подключиться к устройству удаленно, это может быть связано с тактированным IP-адресом. Следовательно, вам необходимо сбросить IP-адрес в частной сети. Следование приведенным ниже рекомендациям может помочь устранить основную причину:
- Перейдите на панель задач и щелкните значок поиска.
- Введите Control Panel в пустом поле и нажмите клавишу Enter.
- В списке категорий щелкните Центр управления сетями и общим доступом.
- Отныне нажимайте подключение к сети в разделе подключения.
- После появления страницы статуса WiFi нажмите кнопку «Свойства».
- Затем щелкните Интернет-протокол версии 4 (TCP / IPv4), затем кнопку «Свойства».
- Здесь нажмите кнопку с зависимой фиксацией Использовать следующий IP-адрес и введите IP-адрес вашего ПК, затем ОК, чтобы подтвердить изменения.

5]Подключение к удаленному рабочему столу и приложение удаленного рабочего стола
Подключение к удаленному рабочему столу – это встроенная функция ОС Windows 10 от Microsoft. Недавно компания выпустила новое приложение для удобства пользователей. Вы можете загрузить то же самое, посетив Microsoft Store. Основной принцип остается неизменным при использовании любого из этих приложений. Однако они различаются в следующих областях:
Подключение к удаленному рабочему столу Приложение для удаленного рабочего стола Это может работать, только если на главном компьютере разрешены удаленные подключения. Это может работать только в том случае, если получающие помощь пользователи разрешают подключение удаленного помощника к своей системе. Используя это, можно получить полный контроль над удаленным компьютером, таким как рабочий стол, программы, файлы и т. Д. Используя это, можно получить частичный контроль над удаленным компьютером, например, общий рабочий стол, мышь, клавиатуру и т. Д. Для удаленного доступа к ПК , вы должны знать учетные данные существующей там учетной записи. Для этого требуется приглашение для удаленного доступа к системе. После подключения вам не требуется никаких дополнительных разрешений. В этом случае пользователю, который хочет, чтобы другие имели доступ к его / ее ПК, необходимо вручную принять входящее удаленное соединение. Клиент может видеть экран компьютера только после инициации удаленного подключения. При использовании приложения оба хоста и клиент видят один и тот же рабочий стол.
У обоих есть свои плюсы и минусы. Однако, исходя из их различий, следует использовать приложение для удаленного рабочего стола, чтобы защитить свою конфиденциальность, а также важные файлы.
Мы надеемся, что теперь вы можете настроить и использовать удаленный рабочий стол на ПК с Windows 10.