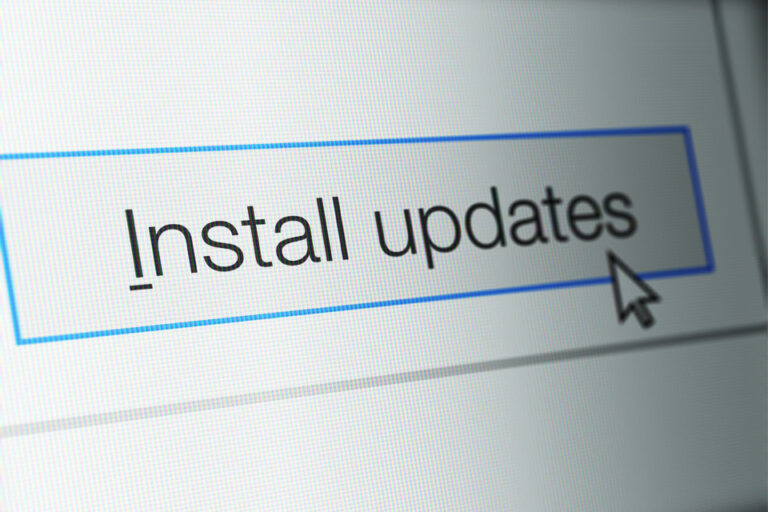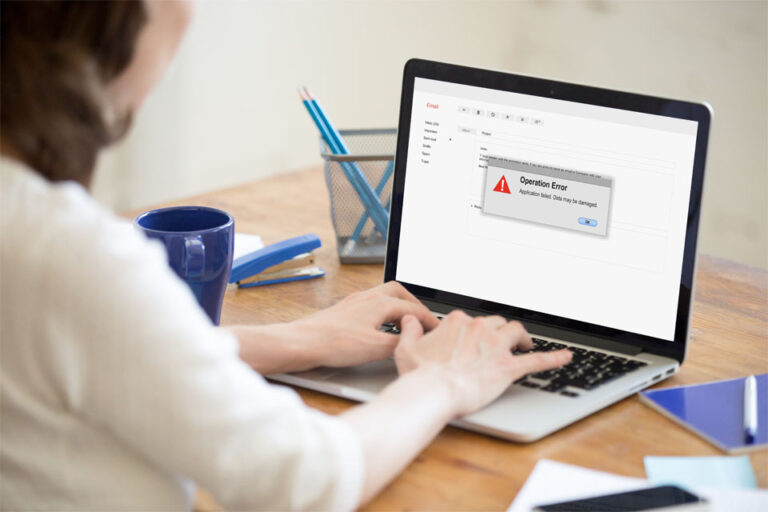Как настроить VPN на сервере Mac Mini
Виртуальные частные сети стали необходимостью в современном цифровом ландшафте, где киберпреступления становятся все более частыми и изощренными. VPN предоставляют пользователям безопасное и зашифрованное подключение к Интернету, защищая их данные и личную информацию от злоумышленников.
Существуют разные типы VPN, и каждый из них предлагает разные уровни защиты. Если вы хотите безопасно подключиться к общедоступной сети Wi-Fi, не беспокоясь о своей конфиденциальности, или хотите скрыть историю посещенных страниц, вам подойдет бесплатный VPN. Но если вы ищете комплексное решение для онлайн-безопасности, лучше всего инвестировать в платный VPN.
Надежные провайдеры услуг VPN могут маскировать ваш IP-адрес и скрывать ваше местоположение, разблокировать географически ограниченный контент, скрывать ваши действия в Интернете от государственных учреждений и интернет-провайдеров и повышать скорость вашего интернета. Кроме того, вам не нужно беспокоиться о том, что VPN регистрирует ваши действия в Интернете.
Однако не каждый может позволить себе платный VPN-сервис. Поэтому, если у вас есть Mac Mini или любое другое устройство с macOS, которое вы можете сэкономить, вы можете настроить дома собственный VPN-сервис. В этой статье будет показан пошаговый процесс настройки VPN на сервере Mac Mini, чтобы у вас была собственная виртуальная частная сеть или VPN. Вы можете использовать свой личный VPN для безопасного просмотра веб-страниц, подключения к домашней сети и доступа к файлам из любой точки мира.
Настройка VPN на сервере Mac Mini — очень простой процесс. Все, что вам нужно, это старый Mac, желательно Mac Mini, и 20 долларов за программное обеспечение.
Что вам нужно
Вот список вещей, которые вам понадобятся для настройки VPN на сервере Mac Mini:
- А сервер macOS который вы можете загрузить из Mac App Store
- Mac Mini или любой старый Mac, который вы можете оставить (просто убедитесь, что он соответствует минимальным требованиям для запуска программного обеспечения)
- Кабель Ethernet
- Обычный роутер
- Интернет-соединение
- Статический IP-адрес или динамический DNS-адрес
Прежде чем начать, вам также необходимо убедиться, что используемый вами Mac работает наилучшим образом. Вы можете использовать такое приложение, как Outbyte macAries, для поиска проблем и удаления ненужных файлов, которые могут повлиять на производительность вашего Mac.
Шаг 1. Загрузите macOS Server из Mac App Store.
Вам необходимо стабильное подключение к Интернету для службы VPN, поэтому вам необходимо подключить свой Mac к маршрутизатору через кабель Ethernet. После того, как все подключено, следующим шагом будет загрузка macOS Server из Mac App Store.
Приложение ранее было известно как Mac OS X Server, но было изменено на macOS Server вместе с запуском macOS Sierra. Приложение macOS Server стоит 19,99 долларов США, и оно будет загружено и установлено в папку «Приложения» после завершения покупки. MacOS Server — это просто приложение размером около 106,5 МБ, поэтому процесс установки должен выполняться одним щелчком мыши.
После установки дважды щелкните значок приложения, чтобы запустить macOS Server. Введите пароль администратора, чтобы приложение могло вносить изменения на вашем устройстве. После запуска приложения откроются два окна: страница учебных пособий по серверу macOS и окно консоли администрирования сервера.
Вы можете ознакомиться с учебными пособиями, если хотите узнать больше о том, как работает сервер macOS и как его настроить. Но если вам нужен упрощенный процесс настройки VPN на сервере Mac Mini, перейдите к следующему шагу ниже.
Шаг 2: Запишите свой статический IP-адрес или зарегистрируйтесь для получения динамического DNS-адреса.
Следующим шагом будет получение вашего IP-адреса. Вы можете получить свой IP-адрес, набрав в Google: «Какой у меня IP-адрес». Однако, если вы домашний пользователь, вы, вероятно, получите динамический IP-адрес. Это означает, что IP-адрес вашего маршрутизатора может время от времени меняться.
Динамический IP-адрес не идеален для настройки собственной службы VPN, поскольку после изменения IP-адреса ваше удаленное соединение не будет работать.
Если у вас есть деловая или корпоративная учетная запись в Интернете, вы можете узнать у своего интернет-провайдера, какой у вас статический IP-адрес. Однако некоторые интернет-провайдеры требуют плату за использование статического IP-адреса.
Если у вас нет доступа к статическому IP-адресу, вы можете вместо этого подписаться на службы динамических доменных имен или DDNS.
Лучше использовать доменное имя, потому что его легко запомнить, а адрес не меняется. Если у вас есть собственный веб-сайт, узнайте у своего провайдера домена, как вы можете получить динамический DNS бесплатно; в противном случае вам нужно будет подписаться на один. Просто выберите из множества провайдеров DNS, которые предлагают эту услугу бесплатно, и создайте свой субдомен и доменное имя. Что-то вроде johnsVPN.redhop.com гораздо легче запомнить, чем набор цифр вроде 32.948.310.9, верно?
Важно, чтобы вы помнили свой IP-адрес или DNS-адрес, потому что вы будете использовать его для набора номера с любого компьютера или сети по всему миру.
Шаг 3: Включите переадресацию портов на вашем маршрутизаторе.
Прежде чем приступить к настройке VPN для сервера Mac Mini, сначала необходимо настроить маршрутизатор, чтобы разрешить входящие подключения на нужных портах. Включение переадресации портов сложно, потому что это зависит от того, какой маршрутизатор вы используете.
Выполните следующие действия, чтобы включить переадресацию портов на маршрутизаторе:
- Получите доступ к странице администратора вашего маршрутизатора через веб-браузер.
- Найдите раздел DHCP или Static Leases. Вам необходимо настроить резервирование DHCP, чтобы локальный IP-адрес оставался прежним.
- Перейдите в раздел переадресации портов, который обычно находится на отдельной вкладке, NAT, брандмауэр или виртуальные серверы.
- Когда вы окажетесь на странице переадресации портов, найдите раздел, в котором вы должны ввести такие данные, как порт от, протокол, IP-адрес и порт для. Для работы MacOS Server необходимо открыть четыре порта. Это порты UDP 500, UDP 1701, TCP 1723 и UDP 4500.
- Сохраните настройки, когда закончите.
Шаг 4: Время настроить сервер.
Помните свой статический IP-адрес или DNS-адрес? Следующим шагом будет включение вашего IP-адреса или DNS-адреса на вашем Mac, чтобы вы могли подключаться к нему, даже когда вас нет дома.
Следуйте этим инструкциям, чтобы настроить сервер:
- Запустите macOS Server на вашем Mac Mini.
- Щелкните имя вашего компьютера на левой боковой панели.
- Нажмите «Изменить имя хоста», затем нажмите «Далее».
- Нажмите «Интернет», затем нажмите «Далее».
- Введите созданное вами доменное имя или ваш статический IP-адрес в поле «Имя хоста», затем нажмите «Готово».
- Нажмите «Настроить DNS», когда будет предложено. Он автоматически запустится и настроит DNS.
Теперь ваш сервер macOS настроен и готов к работе.
Шаг 5: Настройте VPN.
Теперь следующее, что нужно сделать, это настроить VPN на вашем Mac Mini, выполнив следующие действия:
- Нажмите VPN в левом меню сервера macOS.
- Настройки по умолчанию должны были заполнить большую часть необходимой вам информации. Просто убедитесь, что имя хоста VPN, которое вы видите на странице, совпадает с именем хоста, которое вы ввели на предыдущем шаге.
- Создайте уникальный, но легко запоминающийся общий секретный пароль. Вам нужно будет вводить этот пароль каждый раз, когда вам нужно подключиться к вашему серверу.
- Найдите «Адреса клиентов», затем нажмите «Изменить адреса». IP-адрес вашей сети уже должен быть указан в поле по умолчанию. Измените последние цифры своего IP-адреса на нечто большее, например 100 или 200, чтобы ваше VPN-подключение не мешало другим подключениям в вашей сети.
- Установите переключатель VPN в положение Вкл.
Подождите от 10 до 20 секунд, и вы увидите, что ваш статус становится доступным, что означает, что ваша VPN настроена и готова к работе.
Как получить доступ к вашему личному VPN с других устройств
Когда вы закончите настройку VPN на сервере Mac Mini, вы сможете направлять через него весь трафик с других ваших устройств. Вы можете подключить другие компьютеры и мобильные устройства для защиты своих данных. Обратите внимание, что использование VPN может замедлить ваше интернет-соединение, поэтому подключайте устройство только тогда, когда это необходимо.
Чтобы настроить свои устройства, вам понадобятся имя пользователя и пароль вашего Mac, а также ваш общий секретный пароль. Процесс зависит от устройства, но основы одинаковы.
Вот как подключить ваше устройство к VPN-сервису:
Окна
- Щелкните Пуск > Параметры > Сеть и Интернет.
- Щелкните VPN > Добавить VPN-подключение.
- Заполните форму, указав необходимую информацию, такую как ваш IP-адрес, имя пользователя и пароль Mac, а также общий секрет.
- Нажмите Сохранить.
- Выберите созданную вами VPN и нажмите «Подключиться».
macOS
- Перейдите в «Системные настройки» > «Сеть», затем нажмите знак «+».
- Выберите VPN, затем выберите L2TP.
- Введите адрес своего сервера и имя учетной записи.
- Щелкните Параметры аутентификации.
- Введите свой пароль и общий секрет, затем нажмите OK.
- Щелкните Подключиться.
iOS
- Выберите «Настройки» > «Основные» > «VPN» > «Добавить конфигурацию VPN».
- Введите данные своей учетной записи, L2TP, сервер, учетную запись, общий секрет и пароль.
- Нажмите «Сохранить» и установите статус «Вкл.».
Андроид
- Перейдите в «Настройки» > «Настройки беспроводной сети и сети» > «Настройки VPN».
- Выберите «Базовый VPN» > «Добавить VPN».
- Выберите Добавить L2TP/IPSec PSK VPN.
- Введите адрес своего сервера, данные учетной записи, общий секрет и пароль.
Вывод
Настройка VPN на сервере Mac Mini выглядит сложной, но преимущества того стоят. Помимо возможности доступа к вашим файлам из-за пределов вашего дома, ваша VPN также шифрует весь ваш трафик, чтобы ваши действия в Интернете оставались конфиденциальными. Ваш VPN защищает вашу личную и конфиденциальную информацию от хакеров и удерживает интернет-провайдеров от сбора данных о вашем просмотре. Мы надеемся, что это руководство упростило для вас процесс настройки VPN.
Продолжить чтение