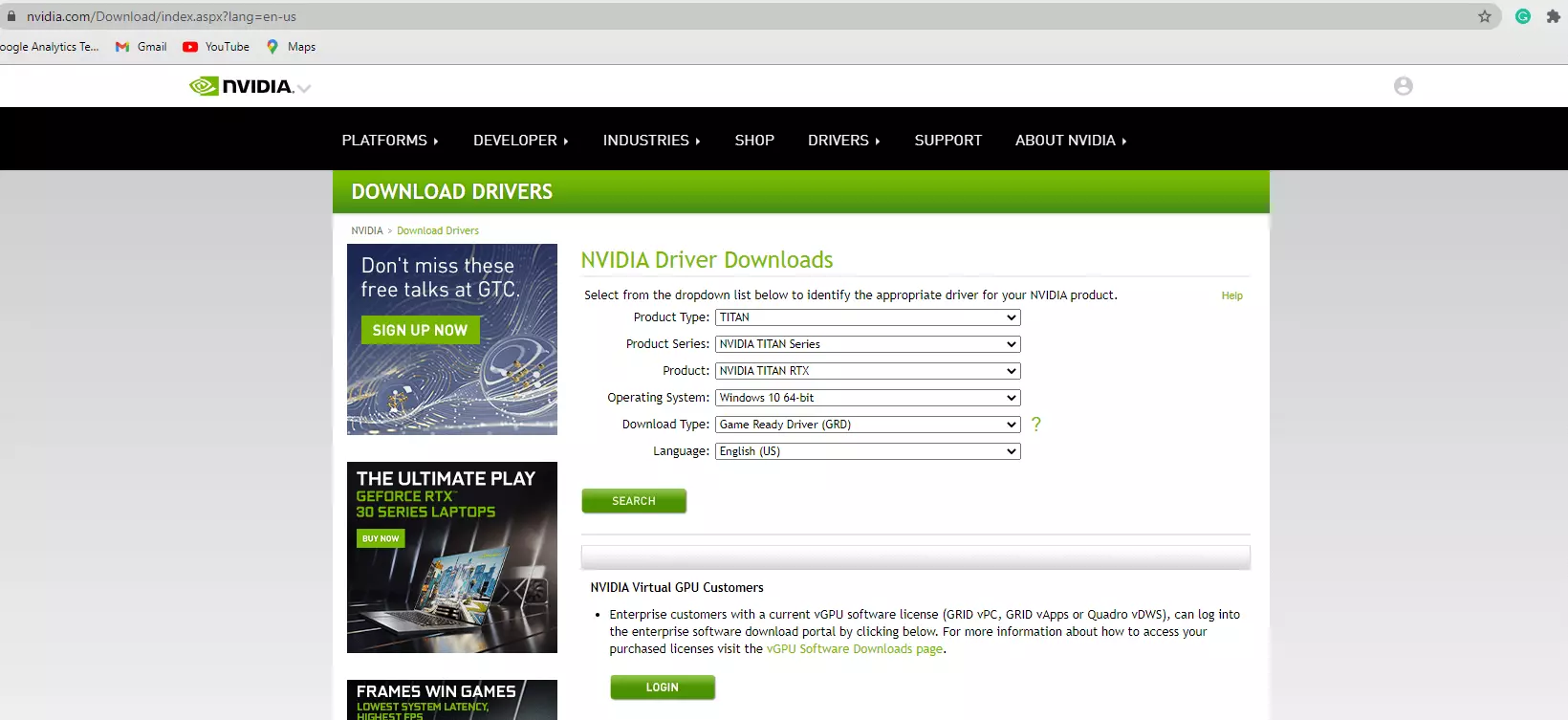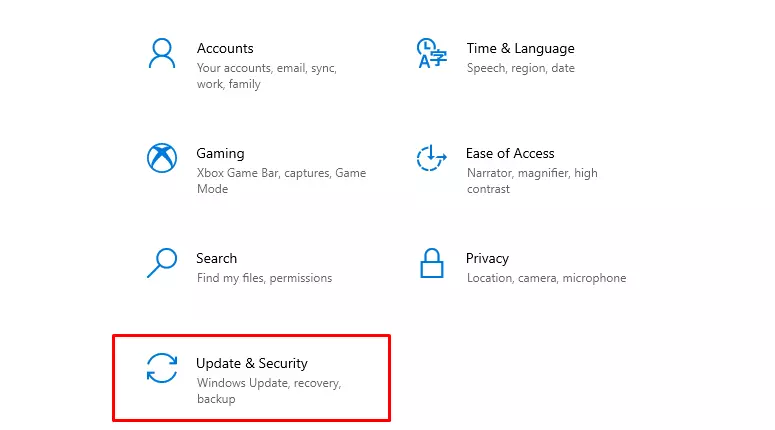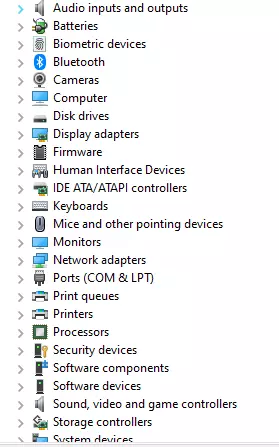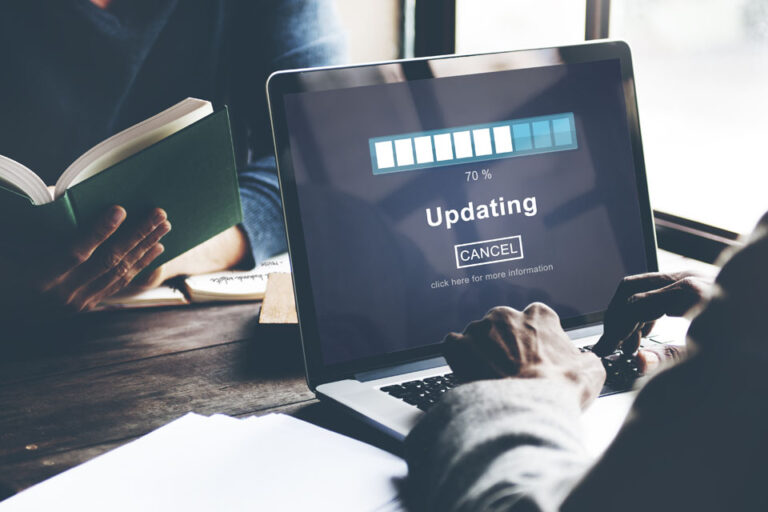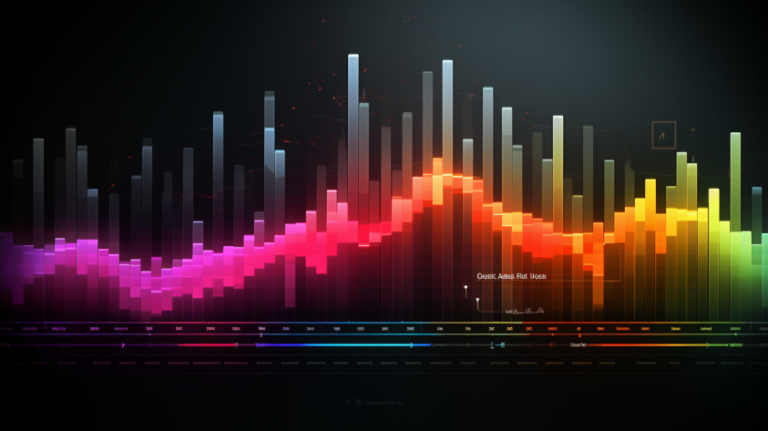Как обновить драйверы NVIDIA в Windows 10/11?
Если вы заядлый игрок на ПК, вы, вероятно, понимаете важность обновлений драйверов NVIDIA. Установка этих обновлений не только может улучшить производительность вашего устройства и устранить обнаруженные проблемы. Обновление драйвера также может добавить новые функции, улучшающие качество игры.
Не убежден? Эксперимент, в котором тестировалась старая NVIDIA GTX 480, показал увеличение производительности на 10%. После того, как было выпущено еще несколько обновлений, было зафиксировано увеличение на 30%.
Итак, если вы геймер, вы хотите получить максимальный игровой опыт, обязательно установив все доступные обновления драйверов NVIDIA GeForce.
В следующих разделах мы рассмотрим все шаг за шагом. Мы обсудим, что такое драйвер NVIDIA и его роль в среде Windows 10/11. Мы также постараемся помочь пользователям Windows 10/11, которые не могут обновить драйверы NVIDIA в Windows 10/11, предоставив им другие способы их обновления.
Обзор драйверов NVIDIA
Драйвер — это программа, которая позволяет операционной системе Windows 10/11 взаимодействовать с устройствами или аппаратными компонентами. Это означает, что графический драйвер NVIDIA позволяет ОС Windows обмениваться данными с вашей видеокартой, обеспечивая ее правильную работу.
Как и в случае с операционной системой Windows и другими работающими в ней приложениями и программами, драйверы NVIDIA регулярно получают обновления для повышения производительности и добавления новых функций. Эти обновления необходимо установить, чтобы избежать таких проблем, как случайные сбои, графические сбои, низкая частота кадров и заикание.
Роль драйверов NVIDIA
Наличие последних драйверов NVIDIA позволяет вам делать многое. Однако в большинстве случаев он обновляет драйверы дисплея вместе с другими функциями и надстройками, такими как драйверы PhysX и GeForce Experience.
Чаще всего NVIDIA выпускает обновления драйверов для повышения производительности драйверов, особенно в играх. Таким образом, геймеры могут играть с плавными кадрами, улучшенной графикой и стабильной производительностью.
Как обновить драйверы NVIDIA в Windows 10/11
Есть много способов обновить драйверы NVIDIA. Мы обсудим каждый метод обновления драйверов Windows ниже.
Способ № 1: обновите драйверы NVIDIA вручную, загрузив их на веб-сайте NVIDIA.
NVIDIA время от времени выпускает обновления драйверов. И вы можете получить эти обновления с официального сайта NVIDIA. Когда вы окажетесь на веб-сайте, найдите драйверы, совместимые с вашим устройством и видеокартой.
Однако, кроме того, что ручной метод утомителен, он требует некоторых технических знаний. Но если вы просто будете правильно следовать инструкциям, у вас все будет хорошо. Вот как это сделать:
- Во-первых, нам нужно определить, какую версию Windows вы используете, а также модель используемой видеокарты. Для этого мы будем использовать инструмент диагностики DirectX. Нажмите клавиши Windows + R, чтобы запустить утилиту «Выполнить». Введите dxdiag в текстовое поле. Теперь вы должны увидеть свою версию Windows на вкладке «Система». Затем проверьте модель видеокарты и нажмите «Показать сейчас». Перейдите в раздел «Тип чипа», чтобы узнать, какую модель видеокарты вы используете.
- Получив необходимую информацию, посетите официальный сайт NVIDIA. Найдите и загрузите драйверы дисплея NVIDIA, совместимые с вашей версией Windows и моделью видеокарты. Скачать это.

- Дважды щелкните файл драйвера и следуйте инструкциям на экране.
- Перезагрузите Windows.
Способ № 2. Обновите драйверы NVIDIA с помощью программного обеспечения NVIDIA Update.
NVIDIA Update — это инструмент, который поддерживает ваши драйверы NVIDIA в актуальном состоянии. Когда новый драйвер будет доступен, он направит вас на страницу загрузки на nvidia.com. Он также обеспечивает автоматическое обновление файлов программы и игры.
Однако стоит отметить, что вы можете использовать этот метод, только если на вашем ПК установлено программное обеспечение NVIDIA Update. Поэтому, если у вас его нет, сначала установите его или попробуйте другой метод.
Вы можете настроить этот инструмент самостоятельно, и есть два способа сделать это. Сначала откройте саму панель управления NVIDIA, щелкнув главное меню Windows, выбрав «Панель управления NVIDIA» и перейдя в меню «Справка». Наконец, нажмите «Обновления».
Другой способ настройки NVIDIA Update — через панель задач Windows. Щелкните правой кнопкой мыши логотип NVIDIA и выберите «Обновить настройки».
На панели управления NVIDIA Update вы увидите две основные вкладки: «Настройки» и «Обновления». На вкладке «Настройки» вы можете сделать следующее:
- Включите или отключите любое обновление NVIDIA. Для этого просто установите или снимите флажок «Автоматически проверять наличие обновлений».
- Настройте, как часто Windows будет проверять наличие обновлений драйверов. Просто выберите желаемое время из выпадающего меню и сохраните изменения.
- Включите или отключите всплывающие уведомления на панели задач. Если вы хотите отключить его, снимите флажок «Уведомлять меня, когда доступны обновления графического драйвера».
- Включите или отключите уведомления бета-драйвера. Если вы не хотите, чтобы вас включали в бета-обновления, обязательно снимите флажок «Включить бета-обновления».
- Включить или отключить автоматические профили программ и игр. Чтобы включить эту опцию, отметьте опцию Game and Program Files.
На вкладке «Обновления» вы можете просмотреть все доступные или установленные обновления драйверов. Вы также можете вручную найти последнее обновление драйвера.
Способ № 3: установка обновлений Windows

Иногда установка обновлений Windows также может привести к автоматической установке обновлений драйверов NVIDIA. Чтобы установить обновления Windows, нажмите кнопку «Пуск» и перейдите в «Настройки». Нажмите «Обновление и безопасность» и нажмите кнопку «Центр обновления Windows». Если доступно обновление Windows, Windows установит его для вас. Дождитесь завершения процесса установки, прежде чем перезагружать компьютер.
Способ № 4: используйте диспетчер устройств
Хотя вы не видите точно такие же параметры управления и настройки, как в программном обеспечении NVIDIA Update, вы все равно можете обновить драйверы NVIDIA с помощью утилиты диспетчера устройств. Вот как:
- Нажмите клавиши Windows + X, чтобы открыть меню быстрой ссылки.
- Выберите Диспетчер устройств, щелкнув по нему или нажав клавишу M.
- Список аппаратных компонентов будет показан на вашем экране. Выберите Видеоадаптеры.

- Щелкните правой кнопкой мыши графическую карту NVIDIA и выберите «Обновить драйвер».
- У вас есть возможность автоматически искать водителей или выбрать маршрут вручную.
Способ № 5: автоматическое обновление драйверов NVIDIA с помощью инструмента обновления драйверов
Если вы не хотите напрягать себя в процессе обновления драйверов NVIDIA, то этот вариант для вас. Скачать а средство обновления драйверов и пусть он обновит вашу видеокарту NVIDIA. Всего за несколько кликов вы уже можете обновить свою видеокарту. Это быстрее, чем ручной метод!
Чтобы использовать, просто загрузите и установите предпочитаемый инструмент обновления драйверов. Когда все будет готово, запустите инструмент и позвольте ему сделать свою работу за вас. На экране появится список рекомендуемых драйверов. Выбирайте и устанавливайте!
Должен ли я обновлять драйверы NVIDIA автоматически?
Научиться обновлять драйверы NVIDIA в Windows 10/11 может быть непросто. Во-первых, вам нужно вручную проверить, какие именно драйверы необходимо обновить. Затем вам нужно найти надежный сайт загрузки, загрузить установщик и установить обновление драйвера. Звучит много, верно? По этой причине эксперты настоятельно рекомендуют использовать автоматический маршрут.
Как мы все знаем, даже технические энтузиасты и настоящие геймеры ненавидят процесс поиска обновлений драйверов и решения возможных проблем в процессе. В результате они часто не обновляют свои драйверы. Вот почему, чтобы преодолеть эти проблемы, они предпочитают автоматически обновлять свои драйверы.
Итак, почему вы доверяете все эти обновления инструменту обновления драйверов? Вот почему?
Причина № 1: нет необходимости регулярно проверять наличие доступных обновлений
Средний компьютер имеет много встроенных компонентов. В том числе драйверы. И все эти драйвера регулярно получают обновления. Ежедневная проверка каждого из них может занять очень много времени. Не говоря уже о том, что это может быть рискованно. Благодаря инструменту обновления драйверов вы гарантированно получите самую безопасную и последнюю версию драйвера NVIDIA для своего компьютера.
Причина № 2: Мгновенно находите нужные драйверы
Инструменты обновления драйверов могут найти для вас обновленные версии драйверов, поэтому вам не нужно этого делать. Это особенно удобно для труднодоступных обновлений.
Причина № 3: Повышенная надежность
Сторонние средства обновления драйверов сканируют на наличие вредоносных программ, вирусов и надежности перед установкой драйвера Nvidia. Драйверы взяты с официальных сайтов производителей, чтобы избежать проблем с совместимостью.
Причина № 4: легкий откат
В случае, если обновление не работает, большинство инструментов обновления драйверов имеют эту функцию резервного копирования, которая позволяет вам легко вернуться к более ранней рабочей версии.
В заключение
Драйверы NVIDIA играют важную роль в вашем игровом процессе. Если вы их не обновите, то вполне вероятно, что вы понесете последствия. Вы не только испытываете вялую производительность Windows, но также сталкиваетесь со случайными ошибками Windows, с которыми может быть сложно справиться.
К счастью, обновить драйверы NVIDIA несложно. Вы можете использовать любой из пяти предложенных нами способов и воспользоваться преимуществами обновленного драйвера NVIDIA.
Однако обратите внимание. Поскольку обновление драйверов видеокарты может привести к перезагрузке компьютера пару раз, лучше сначала сделать резервную копию Windows. Для этого вы можете использовать стороннюю программу резервного копирования.
Эта статья помогла вам обновить драйверы NVIDIA? Дайте нам знать ваши мысли в комментариях.