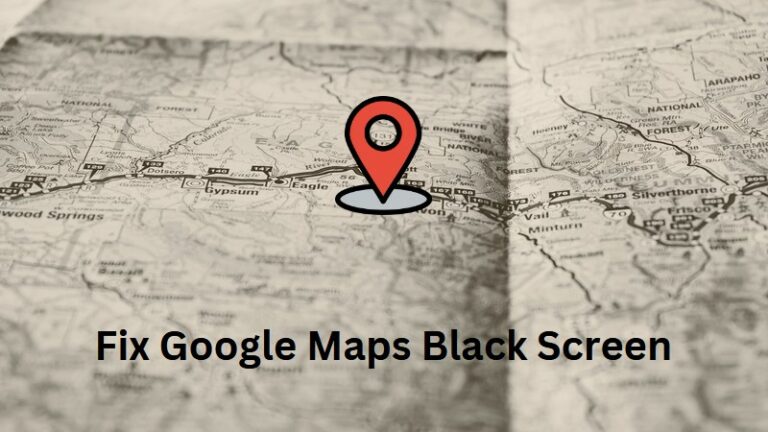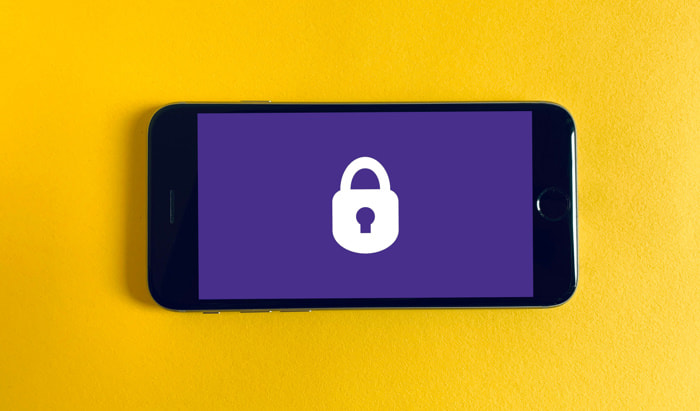Как очистить кэш Microsoft Teams в Windows 11
Вы, должно быть, были в сценарии, когда вы не можете получить доступ к приложению Teams или, по крайней мере, оно начинает работать очень медленно во время собрания или конференции. Некоторые родители также жалуются на эту проблему, когда онлайн-классы в Microsoft Teams начинают отставать или время от времени возникают некоторые неудачи. Что ж, очистите кэш Microsoft Teams и посмотрите, разрешится ли проблема автоматически.
Требуется, чтобы приложение сохраняло некоторые файлы cookie или кэши, чтобы работать более плавно. Однако, когда сохраненный кеш превышает допустимый предел, приложение начинает падать, а иногда даже приводит к пустой странице. Очистите сохраненный кеш или файлы cookie и посмотрите, решится ли проблема.

Когда очищать кэш Microsoft Teams?
Очистка кэша Microsoft Teams становится необходимой, когда вы сталкиваетесь с этими проблемами на своем устройстве:
- Невозможно инициировать новый вызов
- Приложение Microsoft Teams начинает работать очень медленно
- Неудобство в общении с другими
- Загрузка пустых страниц во время текущего вызова
- Само приложение вылетает
Как очистить кеш Microsoft Teams
Если вы хотите очистить кэш Microsoft Teams, но не знаете, как это сделать, выполните следующие простые шаги:
1]Операционная система Windows 11
В каждой версии Windows кэш Microsoft Teams и данные могут храниться в разных местах. Вот как добраться до соответствующей папки и очистить ее —
- Нажмите «Win + R», чтобы запустить команду «Выполнить».
- Скопируйте и вставьте следующее в текстовое поле и нажмите OK.
C:\Users\имя_пользователя\AppData\Local\Packages\MicrosoftTeams_8wekyb3d8bbwe
Примечание: обязательно замените user_name на фактическое имя пользователя на вашем компьютере.
- Если он по-прежнему не открывается, нажмите Win + E и начните просмотр указанной выше папки вручную. Когда вы дойдете до папки с вашим именем пользователя, Appdata может показаться отсутствующей. Что ж, перейдите в «Просмотр» и нажмите «Показать»> «Скрытые элементы».
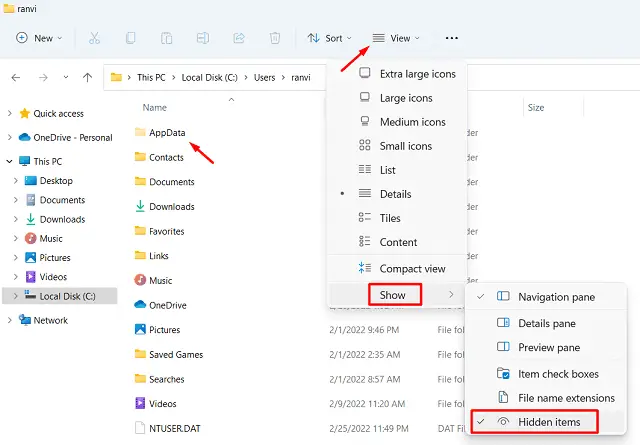
- Теперь, когда папка Appdata видна, перейдите к MicrosoftTeams_8wekyb3d8bbwe папка.
- Найдите и откройте папку «LocalCache».
- Нажмите Ctrl + A, чтобы выбрать все элементы, и нажмите кнопку удаления. Все выбранные файлы и папки будут удалены сразу после этого.

Перезапустите Microsoft Teams и проверьте, работает ли это приложение. Если он работает нормально, вы можете открыть корзину и очистить все ее содержимое.
Очистить кэш Microsoft Teams с помощью CMD в Windows 11
Кроме того, вы также можете очистить кэш Microsoft Teams через командную строку. Для этого откройте CMD от имени администратора и выполните следующую команду:
rmdir /q /s %appdata%\Microsoft\Teams
Когда этот код запустится успешно, перезагрузите компьютер и проверьте, нормально ли работает Microsoft Teams.
2]Операционная система Windows 10
Microsoft Teams не устанавливается по умолчанию на ПК с Windows 10. Таким образом, описанный выше метод в этом случае не сработает. Чтобы выполнить эту задачу, нужно сделать следующее:
Шаг 1. Выйдите из приложения Microsoft Teams.
- Найдите значок Microsoft Teams на панели задач. Если его там нет, нажмите клавишу со стрелкой вверх.
- Щелкните правой кнопкой мыши на его значке и выберите вариант «Выход».
Примечание. Простое нажатие кнопки «X» (значок закрытия) в приложении Teams не приводит к полному закрытию этой программы. Скорее, он продолжает работать в фоновом режиме.
Шаг 2. Перейдите в папку кэша Teams и удалите ее содержимое.
- Щелкните правой кнопкой мыши значок Windows и выберите «Выполнить».
- Скопируйте/вставьте следующее и нажмите Enter –
%appdata%\Microsoft\Teams
- Система перенаправит вас в выбранную папку.
- Нажмите Win + A, чтобы выбрать все элементы, и нажмите кнопку удаления.
Примечание. Имейте в виду, что при этом будут сброшены все пользовательские настройки и настройки в приложении Teams. Итак, вам нужно снова войти в свою учетную запись.
- Перезагрузите компьютер, чтобы он также избавился от любых оставшихся или остаточных файлов.
Как очистить кэш Microsoft Teams на Android?
Если вы слишком часто используете Microsoft Teams на своих устройствах Android и хотите очистить кеш, сделайте следующее:
Примечание: необходимо время от времени очищать кеш приложения Android. Это делается для того, чтобы не возникало проблем, связанных с хранилищем.
- Сначала откройте приложение Microsoft Teams.
- Перейдите к изображению вашего дисплея (доступно в верхнем левом углу).
- Теперь из списка выберите «Настройки».
- Выберите опцию «Данные и хранилище» в разделе «Общие».
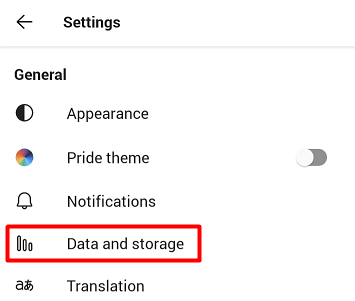
- Нажмите «Очистить временные файлы», чтобы очистить весь кеш, хранящийся в этом приложении.

- Если вы хотите стереть все, включая медиафайлы, записи чатов, историю, документы и т. д., выберите «Очистить данные приложения».
Как очистить кэш Microsoft Teams в операционной системе Mac?
Если вы являетесь пользователем компьютера iOS (Mac), необходимо выполнить следующие шаги:
- Нажмите «Shift + G» на клавиатуре, чтобы запустить «Перейти к папке».
- Скопируйте/вставьте следующее и нажмите клавишу возврата –
~/Библиотека/Поддержка приложений/Microsoft/Команды
- Выберите все файлы/папки, которые присутствуют внутри, щелкните правой кнопкой мыши и выберите опцию — Переместить в корзину.
Я надеюсь, что эта статья помогла вам очистить все кеши, хранящиеся в приложении Teams.