Как очистить кеш Windows 11
Кэш Windows 11 или временные файлы – это то, что не ухудшает скорость вашего устройства. Это скорее хорошая вещь, которая помогает лучше вызывать функции при перезапуске приложений, открытии файлов или выполнении других основных операций. Когда вы убиваете или очищаете их, системе необходимо приложить дополнительные усилия для запуска программы или выполнения других основных задач.
Поэтому удаляйте их только в том случае, если вы думаете, что не делали этого долгое время, или ваш компьютер начинает работать очень медленно или дает сбой во время выполнения основных задач. В этом руководстве мы расскажем вам, где в Windows 11 находятся эти файлы, и как от них избавиться.

Какие типы временных файлов существуют в Windows 11?
Временные файлы или кэш Windows 11 могут быть связаны с одним или несколькими из следующих:
- Файлы журнала обновления Windows
- Предыдущая установка Windows
- Очистка Центра обновления Windows
- Миниатюры
- Временные файлы
- Временные интернет файлы
- Пакеты драйверов устройств
Как очистить кеш или временные файлы в Windows 11
Чтобы удалить временные файлы или кеш на ПК с Windows 11, выполните и примените эти важные методы очистки:
1]Избавьтесь от временных файлов кеша
Начиная с открытия приложения и работы над ним и заканчивая обновлением Windows, все задачи оставляют некоторый кеш и, таким образом, накапливаются. Основным источником создания огромного кеша являются не что иное, как сторонние приложения, работающие на вашем ПК. Как правило, вы должны регулярно очищать все временные файлы на вашем устройстве. В противном случае ваш компьютер будет работать очень медленно или иногда даже давать сбой при выполнении основных задач.
Следуйте инструкциям ниже, чтобы удалить накопленный кеш на вашем устройстве –
- Нажмите «Windows key + R», чтобы открыть диалоговое окно «Выполнить».
- Введите «% temp%» и нажмите ОК.
- Используйте сочетание клавиш Ctrl + A, чтобы выделить все содержимое внутри него, и нажмите Shift + Del комбинация клавиш.
- Это удалит все выбранное содержимое навсегда.
Что произойдет, когда я удалю эти файлы?
Если вы давно не удаляли временные файлы, вы заметите значительное увеличение скорости вашего ПК. Однако, если это ваша ежедневная задача, при удалении этих файлов на самом деле ничего не происходит.
2]Удалить системный кеш через настройки
Как и приложения, работающие на ПК с Windows 11, существуют службы и системные приложения, которые создают на вашем устройстве огромный кеш. Чтобы освободить место, занимаемое такими файлами, сделайте следующее:
- Нажмите «Windows key + I», чтобы запустить Настройки.
- Выберите параметр «Система» на левой панели и перейдите в раздел «Хранилище».
- На правой панели нажмите на опцию – Временные файлы.

- Система начнет поиск временных файлов.
- Когда сканирование завершится, вы получите список ящиков, которые можно удалить.
- Отметьте все поля и нажмите Удалить файлы.

- Когда появится подтверждающее сообщение, нажмите «Продолжить», чтобы продолжить.
- Удаление всего кеша займет некоторое время в зависимости от того, сколько файлов (размер и количество) вы разрешили удалить.
3]Выполнить очистку диска
Очистка диска – это встроенный в Windows 11 инструмент, который можно использовать для удаления ненужных файлов, таких как сохраненный кеш, предыдущие установки Windows, очистка обновлений, файлы журналов, эскизы и другие. Вот как использовать инструмент очистки диска в Windows 11:
- На панели задач щелкните значок поиска.
- Когда откроется окно поиска, введите Очистка диска и нажмите клавишу Enter.
- Появится всплывающее окно с предложением выбрать диск.

- Выберите корневой диск, т.е. (C :); если на вашей машине он отличается, выберите подходящий.
- Нажмите OK и дождитесь, пока этот инструмент просканирует временные файлы на выбранном диске.
- Когда этот звонок завершит сканирование, появится список опций, которые вы можете освободить.
- Нажмите «Очистить системные файлы». Снова выберите диск (C 🙂 и нажмите OK.
- Установите флажки внутри «Файлы для удаления», Которые вам больше не нужны.

- Наконец, нажмите OK, чтобы разрешить удаление выбранных файлов и папок.
4]Очистить сохраненный кеш DNS
До сих пор мы обсуждали, как удалить файлы и папки, которые либо дублируются, не нужны, либо просто кешируются. В этом руководстве мы рассмотрим, как удалить файлы, сохраненные из-за просмотра по сети.
По сути, всякий раз, когда вы посещаете веб-сайт, ваше устройство сохраняет доменные имена посещенных сайтов на сервере системы доменных имен (DNS). Ваш компьютер делает это для быстрой загрузки посещенных ссылок при следующем открытии этого сайта. Это заполнение данными по сети приводит к накоплению на компьютере огромного кэша, который вы можете удалить, выполнив следующие действия.
Выполните следующие действия, чтобы очистить DNS (систему доменных имен) на ПК с Windows 11 –
- Щелкните правой кнопкой мыши значок Windows и выберите Терминал Windows (администратор).
- Нажмите «Ctrl + Shift + 2», чтобы запустить командную строку на соседней вкладке.
- На консоли с повышенными привилегиями введите следующее и нажмите Enter –
ipconfig / flushdns
- Выполнение этого кода очистит весь кеш, хранящийся в форме DNS.
5]Очистить сохраненный кеш в Microsoft Store
Windows 11 позволяет устанавливать приложения, которые вы загрузили через Интернет. В связи с постоянным развитием Microsoft Store пользователи в настоящее время любят устанавливать новые приложения прямо поверх него. Чтобы лучше открывать приложения, которые вы искали, Магазин также накапливает несколько кешей. Чтобы удалить такие файлы из Магазина Windows, выполните следующие действия:
- Нажмите «Windows key + R», чтобы открыть диалоговое окно «Выполнить».
- Введите внутри него «wsreset.exe» и нажмите «ОК».

- CMD откроет выполнение этого кода в своем интерфейсе.
- Вам не нужно ничего делать, просто дождитесь завершения работы этого кода.
- Когда сохраненный кеш будет очищен, Microsoft Store запустится в конце.
6]Очистите историю проводника
Хотя в проводнике файлов хранится очень крошечный объем данных в виде истории папок / файлов, к которой вы регулярно обращаетесь, со временем она может стать огромной по размеру. Итак, если вы не удалили его историю файлов, перейдите и очистите ее, следуя приведенным ниже рекомендациям –
Примечание: Это становится важной задачей, если, несмотря на все вышеперечисленное, вы все еще не уверены в том, какие данные заполняют ваши диски.
- Нажмите Windows + E для запуска проводника.
- Щелкните три точки по горизонтали и выберите Параметры.
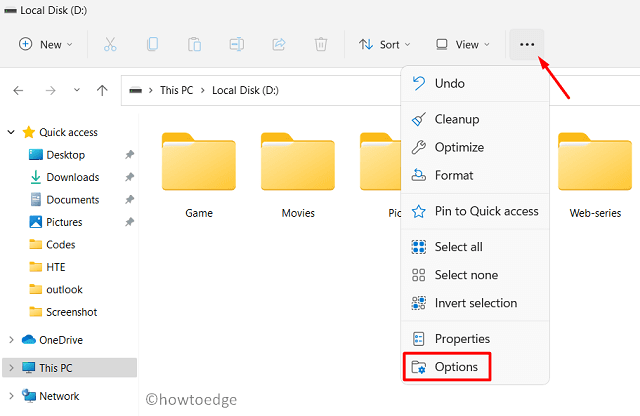
- Найдите «Конфиденциальность» и нажмите кнопку «Очистить», кроме очистки истории файлового проводника.

- Наконец, нажмите Применить, затем ОК, чтобы подтвердить сделанные изменения.
7]Очистить кеш местоположения
Если вы сохраните настройку местоположения в Windows 11 и довольно часто путешествуете из одного места в другое, здесь также есть возможность хранить кеш. Чтобы очистить этот кеш, вам необходимо сделать следующее:
- Щелкните правой кнопкой мыши значок Windows и выберите «Настройки».
- Выберите Конфиденциальность и безопасность и перейдите в правую сторону.
- Нажмите Разрешения приложения> Местоположение.
- Прокрутите вниз до пункта «История местоположений» и нажмите кнопку «Очистить».

8]Очистить кеш просмотра
Теперь, когда вы удалили все формы кеша на своем ПК с Windows 11, откройте браузеры, которые вы используете довольно часто, и удалите сохраненный кеш здесь –
- Щелкните значок браузера, чтобы запустить его в Windows 11.
- Используйте горячую клавишу «Ctrl + Shift + Del», чтобы открыть Очистить данные просмотра раздел.

- Отметьте здесь каждый из квадратов и нажмите Очистить данные.
Этот метод работает практически для всех веб-браузеров с небольшим изменением кнопки «Очистить данные».
9]Запустить предварительную выборку
Prefetch – это, по сути, система управления памятью, которая запоминает, что было открыто, когда вы в последний раз открывали свой компьютер. Таким образом, ваш компьютер загружается очень быстро и занимает минимум времени для запуска различных программ. Однако, когда в вашей системе запущена предварительная выборка, во временной папке сохраняется огромное количество данных.
Если у вас возникли проблемы с хранением на вашем компьютере, важно очищать папку Prefetch раз в две недели. Это не приведет к удалению системных файлов и увеличению объема дискового хранилища. Однако помните, что это немного увеличит время загрузки между первой и второй перезагрузкой вашего ПК. Вот как выполнить эту задачу –
- Откройте команду «Выполнить», нажав Win + R.
- Введите «предварительная выборка» и нажмите «ОК».

- Откроется проводник с папкой Prefetch.
- Выделите все содержимое в этой папке и нажмите «Удалить».

- Может появиться предупреждающее сообщение с вопросом, хотите ли вы продолжить или нет.
- Что ж, нажмите кнопку «Продолжить».
Если вы выполнили все задачи очистки, как указано выше, ваш компьютер теперь свободен от кеша. Теперь ваше устройство должно работать быстро и без сбоев.
Проблемы при удалении кеша Windows 11 или временных файлов
Хотя все вышеперечисленные методы вполне подходят для выполнения, некоторые пользователи часто сталкиваются с дилеммой, следует ли им удалять указанные выше файлы или нет. Что ж, чтобы ответить на этот вопрос, мы написали несколько часто задаваемых ими вопросов и постараемся ответить на них как можно яснее –
Q1. Можно ли удалить предыдущие установки Windows?
Вам лучше судить, поскольку вы знаете, нормально ли работает ваше устройство после обновления. Если ваш компьютер не работает медленно и не испытывает каких-либо проблем, и вы точно уверены, что не двигаетесь назад, вполне нормально удалить предыдущие установки Windows.
Поскольку предыдущие установочные файлы занимают огромную часть диска, они, безусловно, являются основным источником всех проблем, связанных с хранением данных на вашем компьютере. Даже если вы не пойдете на это, Windows автоматически избавится от старых файлов, когда вы завершите в общей сложности 10 дней на новой ОС сборки.
Q2. Приведет ли удаление файлов обновления Windows к понижению версии моей ОС сборки?
Обновления Windows идут только в прямом направлении, если вы не выбрали откат операционной системы вручную. Так что не беспокойтесь и удалите файлы обновления, если ваш компьютер работает нормально.
Q3. Как быстро восстановится кеш после удаления этих файлов?
Кеш начинает формироваться в тот момент, когда вы начинаете использовать какое-либо приложение / службу или выполнять какую-либо задачу в Windows 11. Это помогает лучше вызывать некоторые файлы, которые требуются для запуска программы или службы на компьютере.
Q4. Ускоряет ли удаление временных файлов мой компьютер?
Это зависит от того, сколько памяти вы освободите при выполнении задачи очистки. Если вы очистили огромные объемы памяти на своем компьютере, вы обязательно заметите прирост скорости.

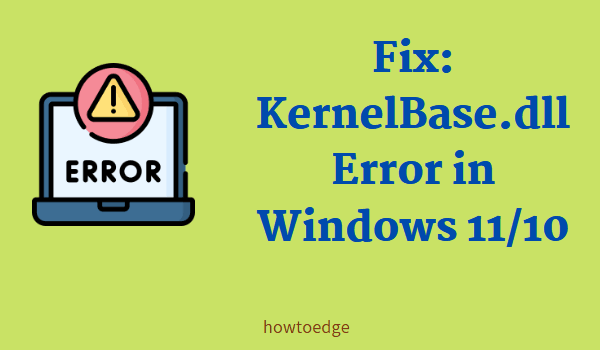

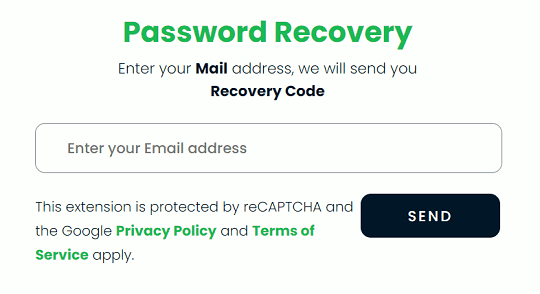


![[Download] KB5005539 .NET Framework 4.8, 3.5 для Windows 10](https://pazd.ru/wp-content/uploads/2021/11/windows-10-.net-framework-4.8-3.5.png)