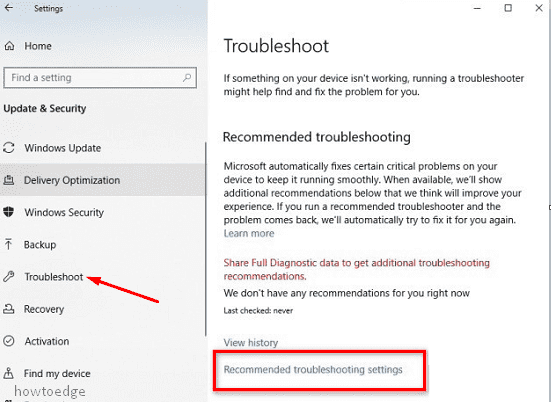Как очистить реестр Windows 10 и ускорить работу вашего ПК
Все мы любим работать на компьютере, который достаточно быстр, чтобы легко выполнять операции среднего и высокого уровня. Однако этого не произойдет даже на самом мощном процессоре, если вы регулярно пропускаете проверки Windows 10. Это связано с тем, что множество файлов со временем накапливаются и в конечном итоге делают операционную систему неработоспособной.
Хотя удаление ненужных файлов и выполнение сканирования SFC / DISM действительно ускоряет работу вашего устройства, этого недостаточно. В этом руководстве мы обсудим, как очистить реестр Windows 10, который включает файлы, оставшиеся от старых установок программного обеспечения. Это довольно простой и легкий процесс. Однако, если вы не так разбираетесь в технологиях, подумайте об использовании сторонних инструментов.
Совет: Перед удалением любых записей на ПК с Windows 10 обязательно создайте точку восстановления системы и резервную копию реестра.
Когда нужно чистить реестр?
Все, что вы делаете на своем компьютере, записывается, а соответствующие ключевые записи изменяются в реестре. Каждая выполняемая нами операция имеет свои собственные записи и хорошо документирована. Набор подключей продолжает генерироваться, когда пользователи устанавливают новые приложения или даже обновляют версию сборки. В результате Windows 10 становится медленной и недостаточной для выполнения основных операций.
Что ж, эти записи продолжают расширяться, если вы не думаете иначе. Там может находиться множество файлов, которые вам больше не нужны, поскольку вы уже удалили программу, остановили определенные службы и т. Д. Чтобы избавиться от этих бесполезных файлов и сделать Windows 10 быстрой и эффективной, необходимо время от времени очищать реестр. время.
Создайте резервную копию реестра Windows 10
Поскольку реестр является самым мощным инструментом в Windows 10, любая неправильная конфигурация может серьезно повлиять на операционную систему. Итак, прежде чем продолжить, обязательно создайте полную резервную копию текущего состояния. Для этого используйте следующие шаги –
- Запустите окно поиска, нажав Win + S.
- Введите «regedit» в строке поиска и дважды щелкните верхний результат.
- Как только вы войдете в редактор реестра, перейдите в Файл> Экспорт.

- В разделе «Диапазон экспорта» установите флажок «Все».
- Затем перейдите к папке, в которой вы хотите сохранить этот файл, введите желаемое имя файла и нажмите кнопку «Сохранить».
Примечание: Теперь, когда у вас есть необходимая резервная копия, следуйте приведенным ниже инструкциям, чтобы очистить реестр Windows 10. Если что-то пойдет не так, щелкните правой кнопкой мыши недавно сохраненный файл и запустите его от имени администратора. Это вернет реестр в исходное состояние.
Что нельзя делать при очистке реестра?
Помимо создания резервной копии реестра, при очистке реестров Windows 10 вы должны соблюдать определенные правила:
- Не вносите никаких изменений в установленные программы на компьютере.
- Убедитесь, что вы не выполняете даже базовую функцию, такую как переименование или перемещение файлов.
Как очистить реестр Windows 10
Вот как очистить неиспользуемый реестр в Windows 10 –
- Нажмите Win + X, чтобы вызвать меню питания.
- Выберите “Выполнить”. Введите «regedit» и нажмите Enter, чтобы открыть диалоговое окно «Выполнить».
Чтобы удалить оставшиеся файлы от удаленного программного обеспечения в реестре, выполните следующие действия:
- Нажмите, чтобы развернуть HKEY_CURRENT_USER с последующим Программное обеспечение.
- Здесь вы можете увидеть список всех программ, которые когда-либо существовали на вашем устройстве. Найдите приложения, которые больше не работают на вашем компьютере.
- Найдя его, щелкните его правой кнопкой мыши и нажмите кнопку «Удалить» на клавиатуре.
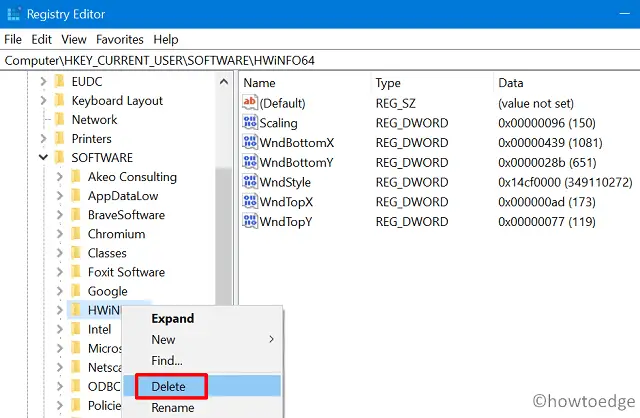
- Если вам известно о какой-либо конкретной программе, которую вы недавно удалили, используйте Ctrl + F горячая клавиша для поиска такого программного обеспечения.
- Не забудьте еще раз проверить запись, которую вы собираетесь удалить. После того, как вы нажали кнопку удаления, пути назад уже не будет.
После внесения необходимых изменений перезагрузите компьютер и посмотрите, работает ли он нормально или нет. Если вы заметили какие-либо изменения, вы можете использовать резервную копию, созданную ранее, для доступа к реестру. Если вы плохо разбираетесь в том, как работает реестр, вам лучше использовать сторонний инструмент для достижения этой задачи.

![Как улучшить качество звука в Windows 11 [3 Ways]](https://pazd.ru/wp-content/uploads/2021/11/improve-sound-quality-in-windows-11.png)