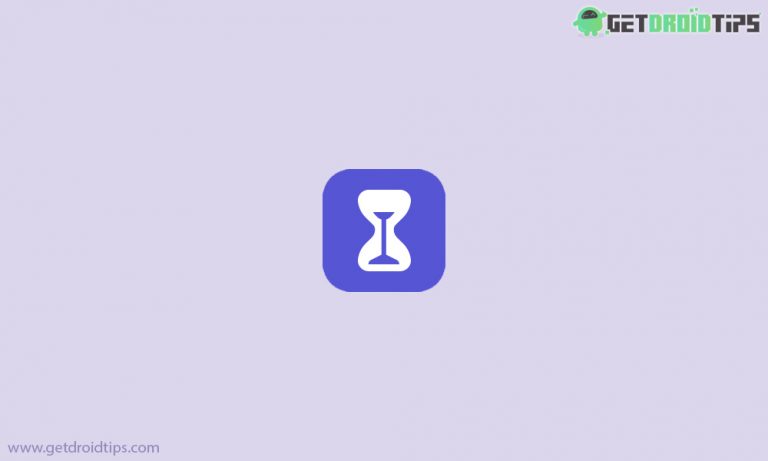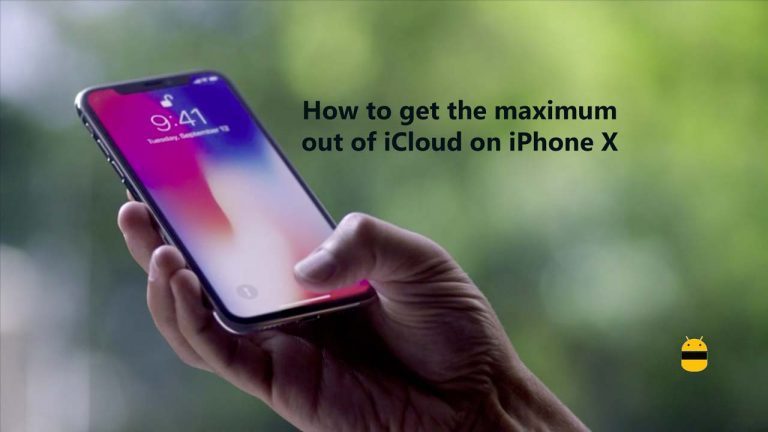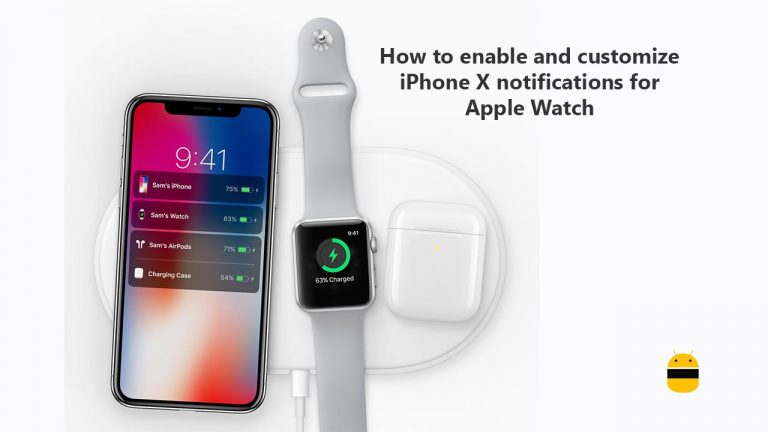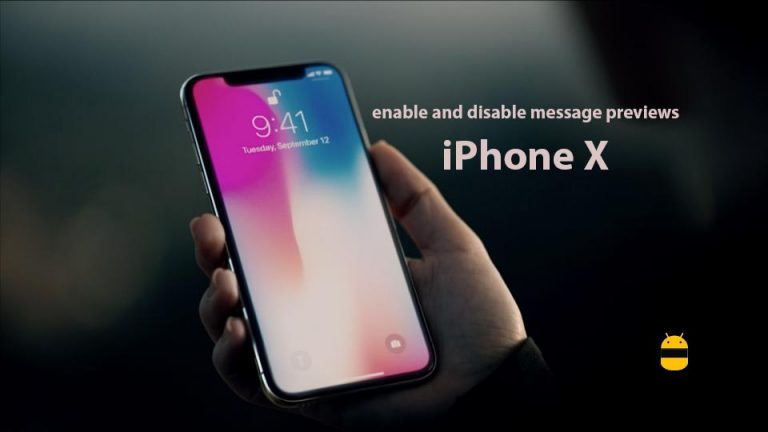Как окончательно удалить или удалить файлы с Mac
Если вы ищете способы безвозвратно удалить или избавиться от ваших старых файлов с вашего ПК или рабочего стола Mac, тогда вы находитесь в нужном месте, так как в этом посте мы расскажем вам, как окончательно удалить или удалить файлы с Mac. Возможно, есть некоторые старые файлы, которые вы не хотите переносить на новый компьютер и хотите избавиться от них, тогда лучше удалить их, а не оставлять их как есть на вашем компьютере. Это займет лишнее место на вашем устройстве и может в конечном итоге препятствовать загрузке последних файлов на вашем устройстве.
Однако с помощью этого поста вы можете навсегда удалить или удалить файлы с устройства Mac и освободить место на вашем устройстве. Фактически, мы поделимся с вами множеством методов, с помощью которых вы можете избавиться от старых файлов на вашем устройстве. Если у вас возникли вопросы о том, сможете ли вы восстановить файлы позже или нет, вы можете использовать стороннее программное обеспечение, найденное в Интернете. Итак, без лишних слов, давайте сразу перейдем к самой статье:

Как окончательно удалить или удалить файлы с Mac
Ниже приведены некоторые из методов, которые вы можете использовать для удаления файлов с вашего ПК или рабочего стола Mac.
Переместить файлы в корзину
Это один из распространенных шагов, которые вы должны предпринять для удаления файлов в корзину. Вы можете перетащить файлы в корзину или использовать опцию «Переместить в корзину», щелкнув файл правой кнопкой мыши и выбрав опцию. Если вы хотите пропустить подтверждение удаления, нажмите сочетание клавиш Command-Option-Shift-Delete, чтобы обойти диалог подтверждения удаления и немедленно очистить корзину, чтобы избавиться от удаленных файлов на вашем Mac. Если вы сочтете это слишком сложным, перейдите к Меню> Настройки а также снимите отметку то Показывать предупреждение перед очисткой корзины коробка под Продвинутый таб.
Безопасная очистка корзины
Существует еще один метод, который вы можете использовать для безвозвратного удаления файлов с вашего Mac, и который использует опцию Secure Empty Trash. Обратите внимание, что элементы, удаленные с помощью этой опции, гарантируют, что файлы будут удалены навсегда и навсегда. Эта функция была представлена в Mac OS X 10.3. Фактически, значение слова «Безопасный» в этом случае состоит в том, что данные перезаписываются семь раз для повышения безопасности. Теперь, чтобы использовать эту функцию, нажмите Меню Finder и выберите Безопасная очистка корзины ниже Пустая корзина.
Используйте стороннее приложение
Если описанные выше методы не помогают, вы можете использовать сторонние приложения для удаления файлов с вашего Mac. Вы можете найти множество приложений, таких как Permanent Eraser или Clean My Mac, которые помогут вам полностью и навсегда очистить корзину.
Используйте терминал Mac
Использование терминала на Mac может быть опасным, и вам нужно ознакомиться, прежде чем вы сможете его использовать. Вы должны быть уверены, что набираете правильно, т.е. заглавные буквы и пробелы.
- Во-первых, вам нужно открыть Finder и нажмите Приложения> Утилиты> Терминал.
- Откроется окно командной строки.
- Вам будет представлена командная строка:
ComputerName:CurrentDirectory ~Username$ - Введите команду и нажмите Enter, чтобы подтвердить выполнение.
- Введите rm и пробел, а затем перетащите файлы, от которых вы хотите избавиться, в окно терминала. Нажмите Enter, чтобы удалить его навсегда.
- Вот и все!
Итак, вот это с моей стороны в этом посте. Надеюсь, вам понравился этот пост, и вы смогли успешно удалить файлы со своего Mac-устройства. Сообщите нам в комментариях ниже, понравился ли вам этот пост, и вы смогли выполнить указанные ниже действия. Оставьте комментарий ниже, если у вас возникнут какие-либо проблемы, следуя любому из вышеупомянутых комментариев. До следующего поста… Ура!