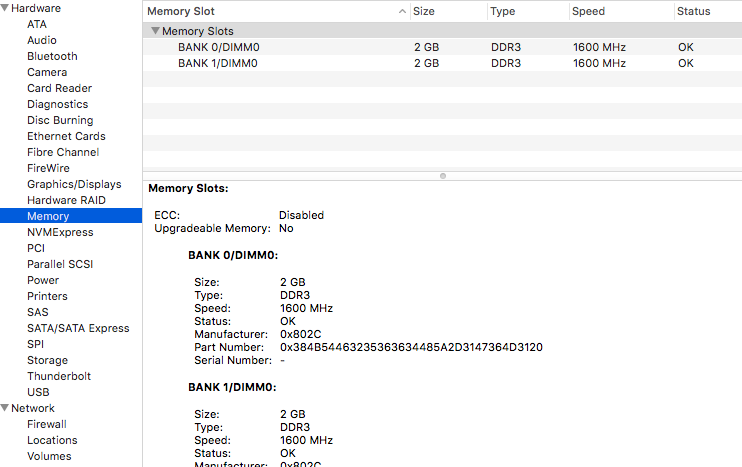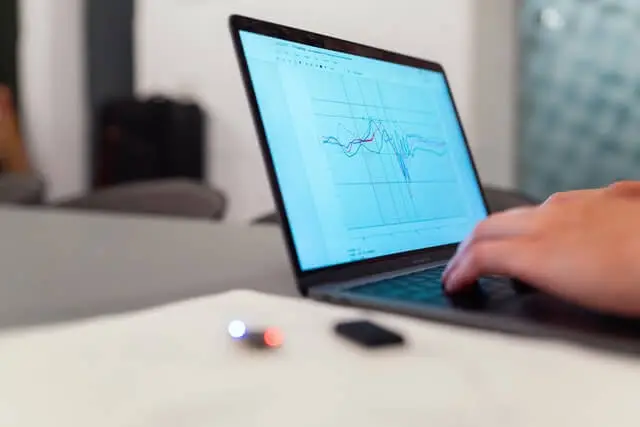Как определить тип оперативной памяти на ПК и Mac
Вам нужно обновить оперативную память, чтобы ускорить работу компьютера? Хотите узнать, как узнать скорость оперативной памяти и другую информацию на вашем Mac или ПК? Выяснение скорости, типа и размера вашей оперативной памяти важно, особенно когда вам нужно заменить или обновить память вашего компьютера.
Что такое ОЗУ?
Оперативная память (ОЗУ) — это физическое аппаратное обеспечение компьютера, в котором временно хранятся данные. Это один из важнейших компонентов настольных компьютеров, ноутбуков, смартфонов, планшетов и игровых консолей. ОЗУ служит «мозгом» компьютера; без него любая система была бы намного медленнее или вообще не работала бы.
Оперативная память компьютера — это место, где ваш компьютер хранит всю информацию, которая, по его мнению, вам скоро понадобится, чтобы ваше устройство могло быстро прочитать ее, когда она вам понадобится. Он отличается от вашего жесткого диска, на котором данные хранятся долговременно.
Типы оперативной памяти
Оперативная память — это общий термин для всего, что связано с памятью компьютера. Однако существуют разные виды оперативной памяти, предназначенные для разных систем. В большинстве случаев оперативная память технически относится к динамической памяти с произвольным доступом (DRAM) или синхронной динамической памяти с произвольным доступом (SDRAM) для современных систем.
Наиболее распространенным типом оперативной памяти, доступным сегодня, является DDR4, но более старые системы используют DDR, DDR2 или DDR3. Каждый тип обозначает различное поколение оперативной памяти с разной скоростью, пропускной способностью и физическим дизайном. Эти типы не являются взаимозаменяемыми, поэтому систему, использующую DDR3 или DDR2, нельзя обновить до DDR4, и наоборот. Эта статья покажет вам, как узнать, какой тип ОЗУ использует ваша система, и как узнать скорость вашей ОЗУ.
Как определить тип оперативной памяти на вашем компьютере
Самый быстрый способ узнать тип оперативной памяти, которую вы используете на своем компьютере, — это посмотреть на вашу внутреннюю систему с помощью встроенного в Windows диагностического инструмента. Вы можете просматривать и управлять всеми деталями вашей системы с помощью панели управления.
Выполните следующие действия, чтобы проверить тип, скорость и размер оперативной памяти на ПК с Windows:
- Откройте панель управления и перейдите в раздел «Система и безопасность».

- В разделе «Система» нажмите «Просмотр объема ОЗУ и скорости процессора».

- Здесь вы сможете увидеть всю основную информацию о вашем компьютере.
- Чтобы проверить тип оперативной памяти, посмотрите описание рядом с процессором. Вы увидите размер оперативной памяти, модель и скорость.
Однако обратите внимание, что это не даст вам информации о типе оперативной памяти, которую вы используете. Вам нужно копнуть немного глубже, чтобы узнать, какой у вас тип оперативной памяти.
Есть два способа узнать, какой тип оперативной памяти установлен на вашем ПК с Windows, не разбирая его: через диспетчер задач и командную строку.
Чтобы узнать тип оперативной памяти через диспетчер задач, следуйте этим инструкциям:
- Нажмите «Пуск» и введите «Диспетчер задач» в поле поиска. Откройте диспетчер задач.
- Нажмите на вкладку «Производительность», затем «Память».
- Вы увидите размер и тип вашей оперативной памяти в правом верхнем углу окна.
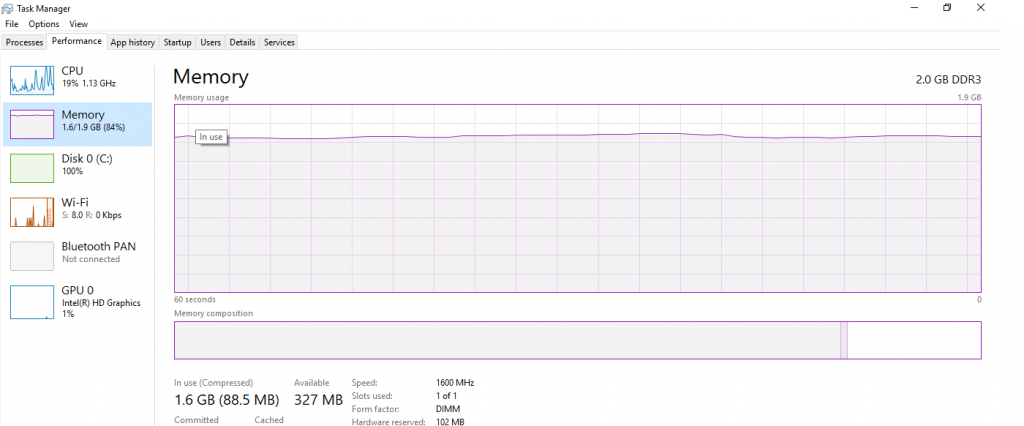
- В приведенном выше примере размер ОЗУ составляет 2,0 ГБ, а тип ОЗУ — DDR3.
Чтобы использовать командную строку для определения размера, типа и скорости памяти, выполните следующие действия:
- Нажмите «Пуск» и введите «Командная строка» в поле поиска.
- Щелкните верхний результат, чтобы запустить командную строку.
- Введите следующую команду:
wmic MemoryChip получить BankLabel, емкость, тип памяти, скорость, тег
- Вы также можете использовать эту команду, чтобы получить полную информацию:
mic MemoryChip получить/форматировать: список
BankLabel — это местонахождение памяти, Capacity — размер памяти, MemoryType — тип RAM, а Tag — уникальный идентификатор сокета.
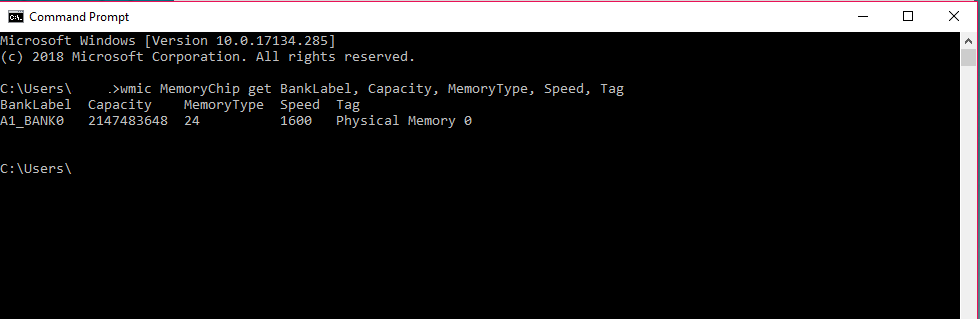
MemoryType помечен номером, и вы можете свериться с таблицей ниже, чтобы увидеть его соответствующее значение:
MemoryType Тип физической памяти 0 Неизвестно 1 Другое 2 DRAM 3 Синхронная DRAM 4 Кэш DRAM 5 EDO 6 EDRAM 7 VRAM 8 SRAM 9 RAM 10 ROM 11 Flash 12 EEPROM 13 FEPROM 14 EPROM 15 CDRAM 16 3DRAM 17 SDRAM 18 SGRAM 19 RDRAM 20 DDR 21 DDR2 22 DDR2 FB_DIMM 24 DDR3 25 FBD2
В этом примере MemoryType помечен как 24, поэтому это RAM DDR3.
Когда ваша память перегружена приложениями и процессами, которые вам не нужны, вы можете очистить ее с помощью такого инструмента, как Ремонт ПК Outbyte чтобы ваш компьютер работал быстро и без сбоев. Этот инструмент также изменяет ваши настройки для оптимизации ваших процессов и операций.
Как определить тип оперативной памяти на Mac
Существуют разные типы оперативной памяти в зависимости от используемой модели Mac. Поэтому, если вы думаете об обновлении памяти, вам нужно знать, какой тип и скорость оперативной памяти использует ваш Mac, а также максимальный объем оперативной памяти, поддерживаемый вашим устройством. Помимо этой информации, вам также необходимо знать, остались ли слоты оперативной памяти, чтобы заранее знать, возможно ли обновление памяти.
Чтобы узнать подробности о вашем Mac, нужно всего несколько кликов. Выполните следующие действия, чтобы проверить скорость, тип и размер оперативной памяти вашего Mac:
 Самый быстрый способ узнать тип оперативной памяти и информацию о слоте памяти — щелкнуть логотип Apple и выбрать «Об этом Mac». Вы увидите, сколько памяти установлено на вашем Mac, проверив информацию о памяти.
Самый быстрый способ узнать тип оперативной памяти и информацию о слоте памяти — щелкнуть логотип Apple и выбрать «Об этом Mac». Вы увидите, сколько памяти установлено на вашем Mac, проверив информацию о памяти.- Нажмите «Дополнительная информация», чтобы открыть информацию о системе. Здесь вы найдете все сведения об оборудовании, программном обеспечении и сети вашего Mac.
- Нажмите «Память» в меню слева. Здесь вы найдете все, что вам нужно знать о вашей оперативной памяти, например, сколько слотов памяти есть в вашем устройстве, какие из этих слотов доступны, возможность обновления памяти, тип и скорость оперативной памяти, статус и производитель.

Однако, если у вас есть MacBook Air или Retina MacBook Pro, ваша оперативная память не подлежит обновлению, поскольку она либо недоступна, либо припаяна к материнской плате. Если у вас закончилась память и вы не можете обновить ее, единственный способ максимизировать объем оперативной памяти — использовать такое приложение, как приложение для восстановления Mac. Он удаляет ненужные файлы и очищает память, чтобы ваш Mac работал быстрее и эффективнее.
Вывод:
Информация о вашей оперативной памяти полезна не только для обновления, но и для максимального использования ресурсов вашего компьютера. Мы надеемся, что с помощью этого руководства вы сможете получить информацию, необходимую для лучшего управления оперативной памятью.

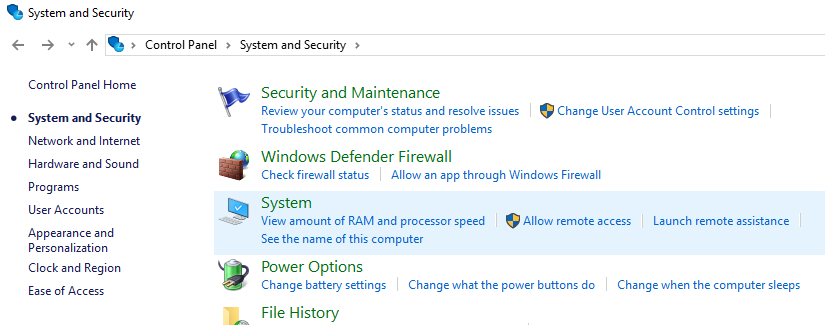
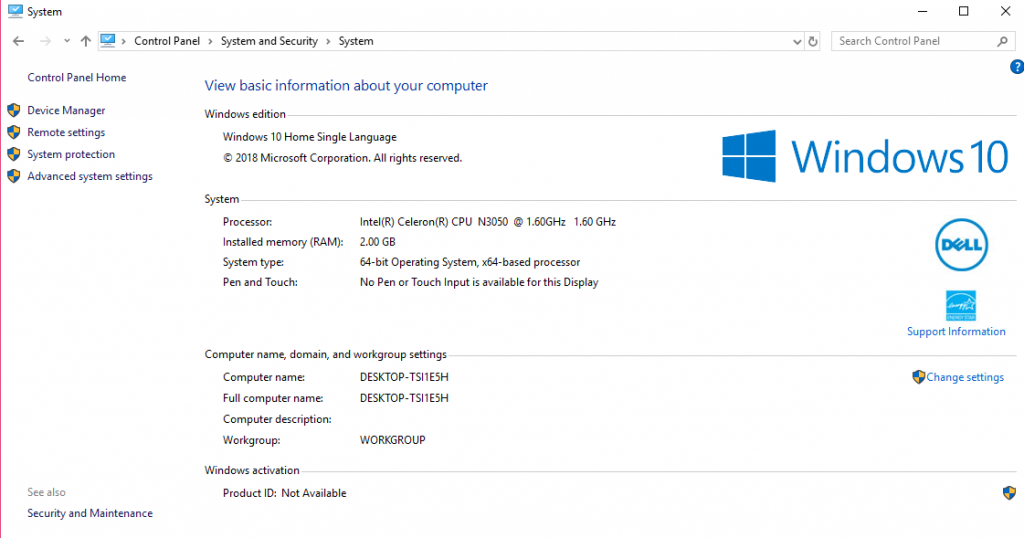
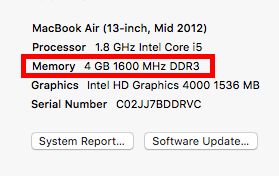 Самый быстрый способ узнать тип оперативной памяти и информацию о слоте памяти — щелкнуть логотип Apple и выбрать «Об этом Mac». Вы увидите, сколько памяти установлено на вашем Mac, проверив информацию о памяти.
Самый быстрый способ узнать тип оперативной памяти и информацию о слоте памяти — щелкнуть логотип Apple и выбрать «Об этом Mac». Вы увидите, сколько памяти установлено на вашем Mac, проверив информацию о памяти.