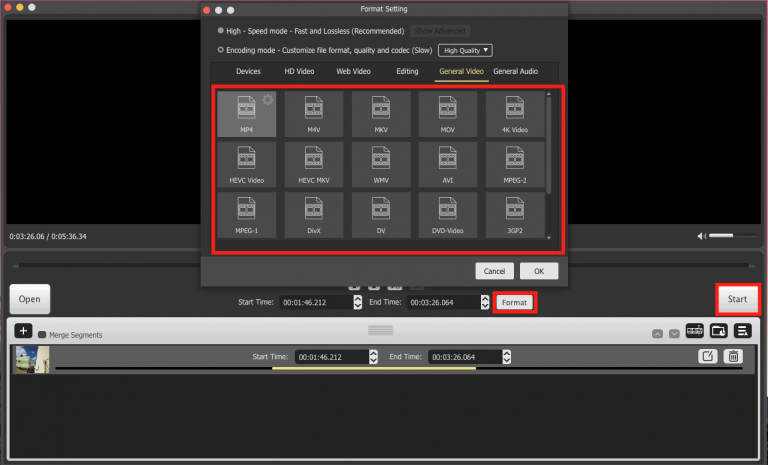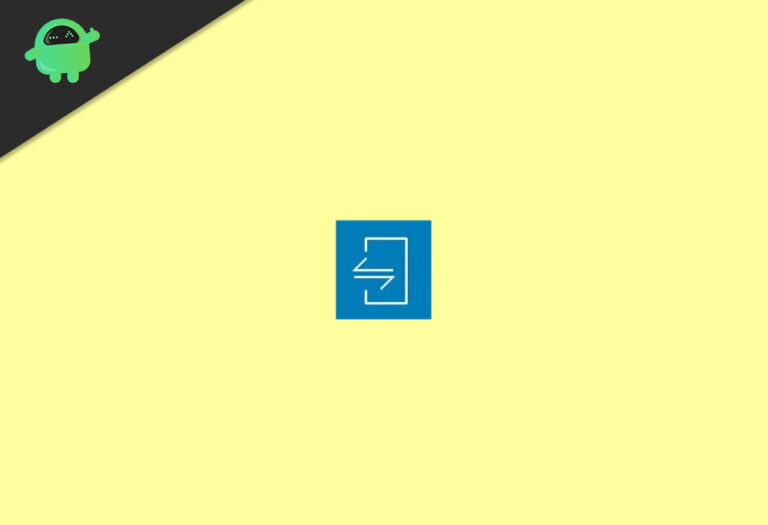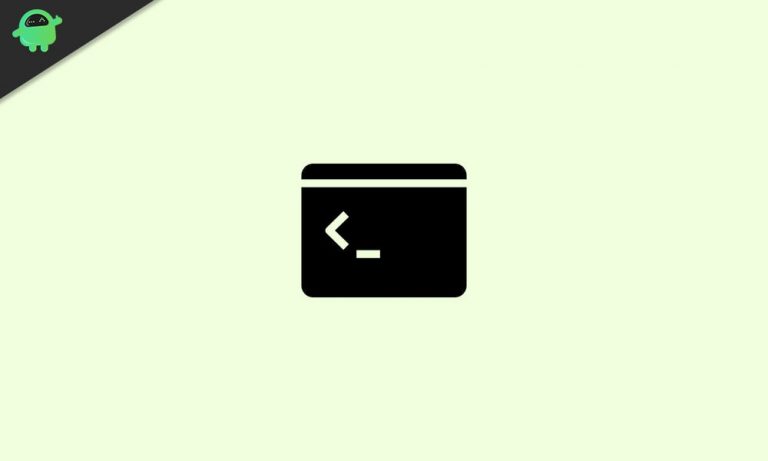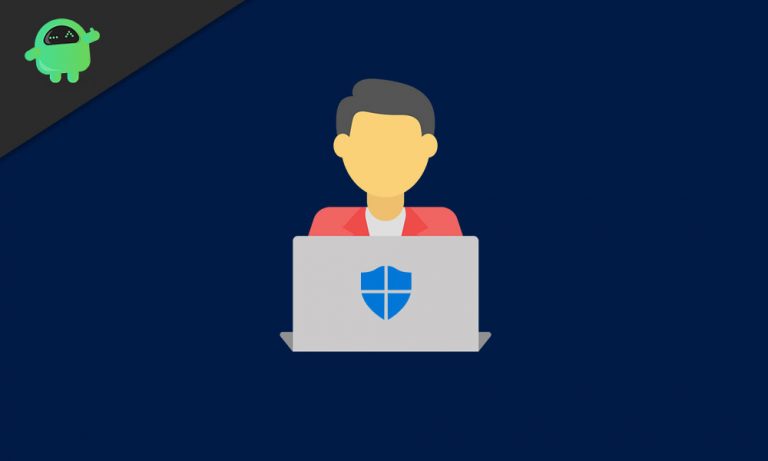Как отключить антивирусные программы или брандмауэры в Windows 10?
Windows 10 поставляется в комплекте с собственным программным обеспечением безопасности Windows Defender и брандмауэром. В большинстве случаев это полезно, но иногда создает много шума. Например, если вы хотите установить свое любимое приложение и знаете, что оно безвредно. Но все же Windows не позволит вам это установить.
Защитник Windows склонен считать, что загружаемое и устанавливаемое вами приложение, отличное от приложения из Магазина Windows, опасно для вашего компьютера. Но, как мы все знаем, это не так. Итак, сегодня мы пришли к решению отключить этот защитник Windows 10 вместе с его брандмауэром, который мешает работе ваших любимых приложений. Итак, приступим.

Как отключить Защитник Windows и брандмауэр?
Защитник Windows – это проприетарное программное обеспечение безопасности. А брандмауэр используется для блокировки уязвимостей в Интернете. Это может вызвать споры в компьютере. Но тебе не о чем беспокоиться. Это потому, что после сегодняшнего дня вы больше не будете беспокоиться с этим Защитником Windows, а брандмауэр не остановит ваш путь к вашему любимому приложению. Чтобы отключить Защитник Windows, у нас есть два разных способа: первый – обычный, а второй – редактирование раздела реестра. Мы пройдем через оба.
Отключение Защитника Windows и брандмауэра с помощью Центра безопасности
Чтобы отключить Защитник Windows с помощью Центра безопасности, выполните следующие действия.
- Нажмите кнопку Windows, чтобы открыть меню «Пуск».
- Открыть настройки.
- В окне настроек нажмите на обновление и безопасность.
- На левой вкладке выберите «Безопасность Windows».
- Теперь нажмите «Защита от вирусов и угроз».
- После этого нажмите «Настройки защиты от вирусов и угроз».
- Теперь переключите «Защита в реальном времени», чтобы выключить
- Теперь на той же вкладке прокрутите вниз до настроек брандмауэра Защитника Windows.
- Нажмите «Доменная сеть»
- Теперь переключите «Брандмауэр Защитника Windows», чтобы выключить его.
Теперь вы отключили антивирус Защитника Windows, а также брандмауэр Защитника Windows.
Перейдите к следующему разделу для того же самого с помощью редактора реестра.
Отключите Защитник Windows с помощью редактора реестра
Чтобы отключить Защитник Windows с помощью редактора реестра, выполните следующие действия.
- Нажмите одновременно кнопку Windows + R, откроется диалоговое окно запуска.
- Теперь в диалоговом окне «Выполнить» введите «Regedit» и нажмите клавишу ВВОД.
- В адресную строку выше вставьте этот адрес COMPUTER HKEY_LOCAL_MACHINE SOFTWARE Policies Microsoft Windows Defender
- Теперь щелкните правой кнопкой мыши папку Защитника Windows, нажмите «Создать» и выберите DWORD (32-разрядный).
- Назовите это значение «DisableAntiSpyware» и нажмите Enter.
- Теперь дважды щелкните это значение и в поле данных ниже введите «1».
- Щелкните ОК.
- Теперь выйдите из редактора реестра и перезагрузите компьютер.
Вывод
Теперь вы успешно отключили Защитник Windows и брандмауэр на своем компьютере с Windows 10. Таким образом, вы свободны от установки своих любимых приложений, которые вам не разрешили. Но имейте в виду, что после отключения всего этого ваш компьютер станет уязвимым для сетевых и автономных угроз. Так что вам нужно позаботиться об этом. Кроме того, если вы хотите включить защитник Windows и брандмауэр в ближайшем будущем, вы можете сделать это, выполнив описанные выше шаги и просто включив защиту в реальном времени.
Надеемся, это руководство было вам полезно. Кроме того, если у вас есть какие-либо вопросы или отзывы по этому поводу, пожалуйста, оставьте комментарий ниже, указав свое имя и адрес электронной почты. Мы свяжемся с вами в ближайшее время. Точно так же ознакомьтесь с нашими советами и приемами для iPhone, советами и приемами для ПК, а также советами и приемами для Android, чтобы узнать больше таких советов и приемов.