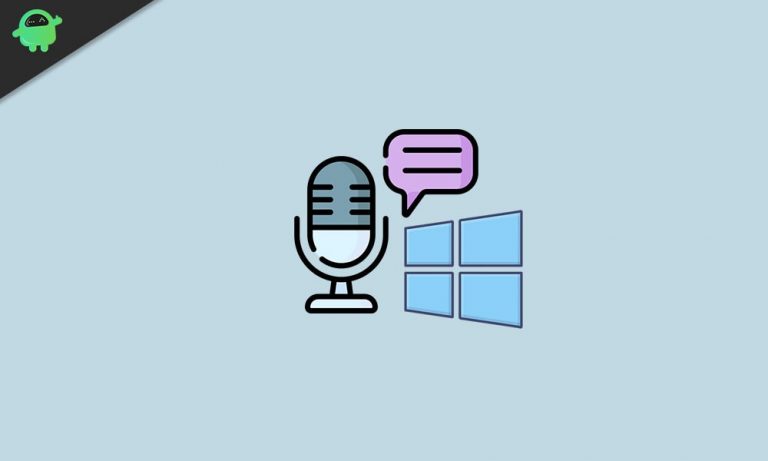Как отключить Bitlocker в Windows 10
BitLocker – очень мощная и действительно полезная функция Windows. Он предлагает нам отличный способ защиты наших данных. Однако это вполне естественно, когда многие пользователи выглядят озадаченными, когда они находятся в ситуации, когда их просят отключить BitLocker или отключить его. Хотя включение BitLocker может показаться простым, это гораздо больше, если вы хотите его отключить.
Прежде чем мы перейдем к нашему руководству по отключению BitLocker в Windows, имейте в виду, что в Windows 10 Home Edition есть только один способ сделать это, в то время как в Windows 10 Professional или Enterprise есть несколько методов. Признав это, мы сразу перейдем к нашему руководству о том, как отключить BitLocker в Windows 10 Home Edition.
Как отключить Bitlocker в Windows 10 Home Edition
- Щелкните строку поиска Windows и введите cmd
- В результатах щелкните правой кнопкой мыши на Командная строка приложение и выберите Запустить от имени администратора вариант

- Затем скопируйте и вставьте следующий код в строку командной строки в окнах командной строки: управление-bde -off X:При вводе кода замените букву Икс с буквой диска, для которого включена защита BitLocker. Например, управление-bde -off D:

- После ввода кода нажмите кнопку войти и закройте окно командной строки. Это отключит защиту BitLocker для любого диска, который вы ввели.
Как отключить Bitlocker в Windows 10 Professional или Enterprise
1. Отключите BitLocker через панель управления.
- Для начала щелкните строку поиска Windows и введите панель управления
- Затем откройте Панель управления. В строке поиска введите битлокер и войти в Шифрование диска BitLocker по результатам

- Оттуда разверните диск, на котором вы хотите отключить защиту BitLocker.

- В расширенном представлении дисков вы увидите возможность Отключите BitLocker. Просто щелкните по нему и следуйте инструкциям, чтобы отключить его.
2. Отключите BitLocker с помощью PowerShell.
- Для этого щелкните строку поиска Windows и введите Powershell
- В результатах щелкните правой кнопкой мыши на Windows PowerShell приложение и выберите Запустить от имени администратора

- Внутри Windows Powershell окна введите следующий код: Отключить-BitLocker -MountPoint «X:»Здесь замените букву Икс с буквой диска, для которого вы хотите отключить BitLocker. Например, если вы хотите отключить BitLocker для диска D, введите Отключить-BitLocker -MountPoint «D:»

- После ввода строки кода нажмите Enter и дождитесь завершения процесса. После завершения BitLocker будет отключен.
Это все методы, которые вам нужно знать, чтобы отключить BitLocker в Windows 10 Home и Windows 10 Professional или Enterprise. Кроме того, вы также можете применить этот метод для Windows 10 Домашняя для Windows 10 Профессиональная или Корпоративная. Тем не менее, мы надеемся, что чтение статьи выше предоставило вам некоторую информацию. Пожалуйста, дайте нам знать, оставив комментарий ниже, если у вас возникнут дополнительные вопросы по этому поводу.
Кроме того, ознакомьтесь с нашими советами и хитростями для iPhone, советами и уловками для ПК, а также советами и хитростями для Android, если у вас есть вопросы или вам нужна помощь. Спасибо!