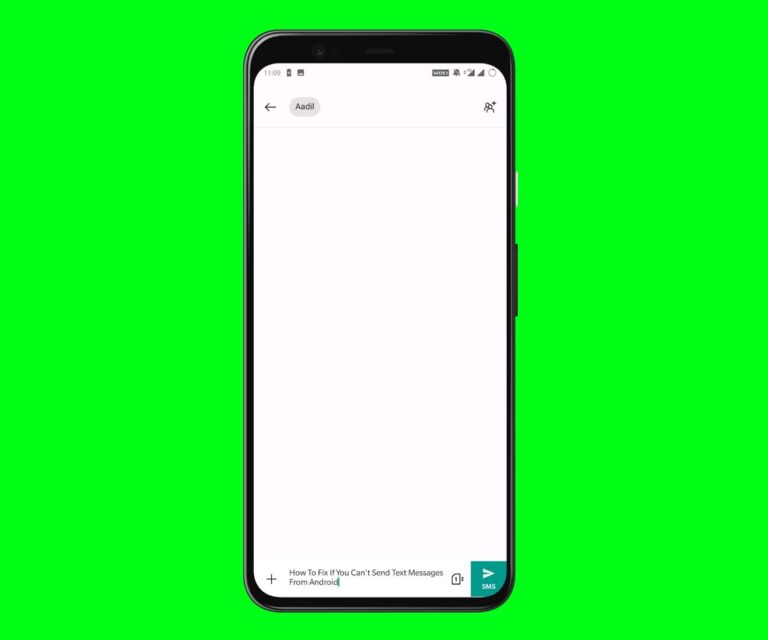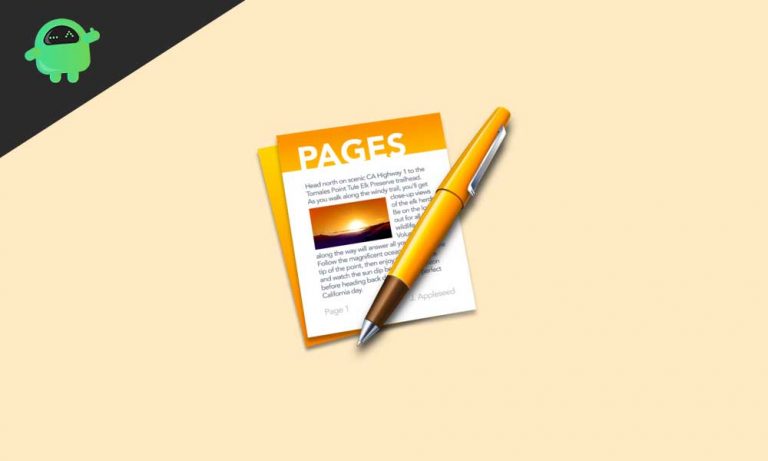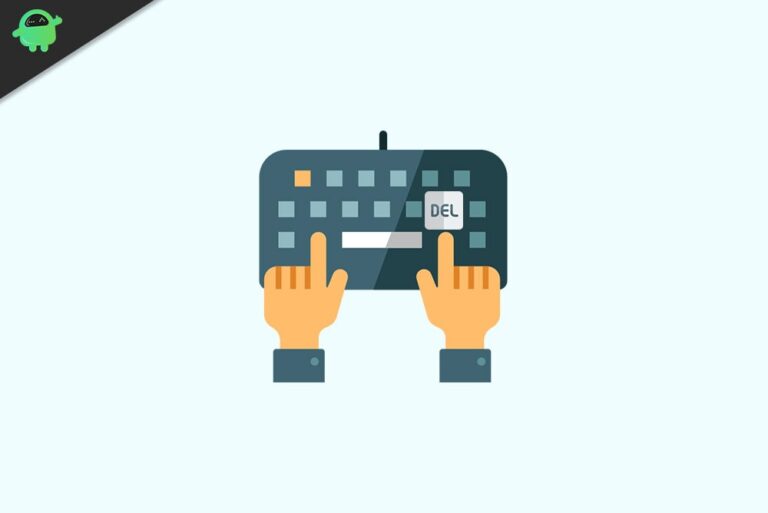Как отключить экранную клавиатуру в Windows 10
В этом руководстве мы покажем вам, как отключить экранную клавиатуру на вашем ПК с Windows 10. Эта ОС от Microsoft обладает множеством функций. Кроме того, он также включил некоторые дополнения для облегчения доступа пользователей. К ним относятся экранный диктор, лупа и экранная клавиатура. Последнее может пригодиться, если ваша клавиатура не работает. Точно так же, если у вас есть ноутбук с сенсорным экраном, эти клавиши на вашем экране могут оказаться полезными. Однако для некоторых это оказывается неприятным опытом.
Как только их ноутбук запускается или даже когда они собираются что-то напечатать, эта клавиатура внезапно появляется. Это не разовый опыт, но происходит каждый раз, когда вы собираетесь ввести свои учетные данные на экране загрузки или при работе с документами. Если вы тоже сталкиваетесь с подобными проблемами, то это руководство вам пригодится. Сегодня мы перечислим все причины указанной проблемы. Затем мы также покажем вам, как отключить экранную клавиатуру в Windows 10. Что ж, ответ на этот вопрос уже получил довольно много пользователей по всему миру. Форум Microsoft, их сомнения также будут устранены с помощью нижеперечисленных шагов.

Как отключить экранную клавиатуру в Windows 10
Если говорить о причинах вышеупомянутых проблем, их может быть довольно много. Во-первых, возможно, вы назначили эту экранную клавиатуру стороннему приложению, и это приложение было назначено для запуска при запуске. Когда ваш компьютер загружается, приложение и, следовательно, клавиатура тоже. Для других пользователей проблема может быть связана только с настройками Центра специальных возможностей. Поэтому, чтобы исправить эту проблему и, следовательно, отключить экранную клавиатуру в Windows 10, мы перечислим шесть различных типов исправлений. Попробуйте каждый из них, пока не добьетесь успеха.
Метод 1. Использование Центра специальных возможностей

- Для этого вам необходимо запустить Центр специальных возможностей. Есть несколько способов сделать это. Самый простой из них – использовать сочетание клавиш Windows + U.
- Внутри него перейдите в раздел «Клавиатура» в левой строке меню.
- Затем просто отключите переключатель Использовать экранную клавиатуру, и все.
Метод 2: настройка параметров экранной клавиатуры
В этом методе мы будем использовать встроенную функцию в настройках самой экранной клавиатуры. Вот что нужно сделать:

- Используйте сочетание клавиш Windows + R, чтобы открыть диалоговое окно «Выполнить».
- Введите osk и нажмите Enter. Это запустит экранную клавиатуру.
- В правом нижнем углу клавиатуры это будет кнопка «Параметры», нажмите на нее.
- Затем в диалоговом окне «Параметры» нажмите «Управлять запуском экранной клавиатуры при входе в систему». Этот параметр должен располагаться внизу.
- Затем снимите флажок «Использовать экранную клавиатуру» и нажмите «Применить», а затем «ОК». Вот и все. Вы успешно закрыли экранную клавиатуру.
Метод 3: отключить экранную клавиатуру через редактор реестра
Вам следует попробовать этот метод, если клавиатура выскакивает при вводе паролей на экране входа в систему. Однако работа с файлами редактора реестра может быть рискованной, и поэтому вам следует действовать осторожно.

- Запустите диалоговое окно «Выполнить» с помощью сочетания клавиш Windows + R.
- Введите regedit и нажмите Enter. Это запустит редактор реестра.
- Теперь скопируйте и вставьте указанное ниже место в адресной строке:
HKEY_LOCAL_MACHINESOFTWAREMicrosoftWindowsCurrentVersionAuthenticationLogonUI
- Откройте ShowTabletKeyboard, который должен быть файлом REG_DWORD. Если этот файл не существует, щелкните правой кнопкой мыши пустую область и выберите «Создать»> «REG_DWORD»> «Назовите его ShowTabletKeyboard».
- Затем откройте этот файл и в поле «Данные значения» введите 0 и нажмите «ОК». Это отключит экранную клавиатуру в настройках Windows 10.
Метод 4: отключить экранную клавиатуру через меню служб
Вы также можете отключить службы, запускающие клавиатуру на сенсорном экране, чтобы не возникало проблем с случайным отображением клавиатуры. Выполните следующие шаги для этого исправления:

- Запустите диалоговое окно «Выполнить» из меню «Пуск» или с помощью кнопок Windows + R.
- Введите services.msc и нажмите Enter. После этого откроется меню «Услуги».
- Перейдите к сенсорной клавиатуре и панели рукописного ввода и щелкните ее правой кнопкой мыши.
- Прежде всего, выберите опцию Stop. Затем снова щелкните его правой кнопкой мыши и на этот раз выберите Свойства.
- На вкладке «Общие» в настройках измените тип запуска с автоматического на отключенный.
- Когда это будет сделано, перезагрузите компьютер один раз, и после этого шаги по отключению экранной клавиатуры в Windows 10 через меню “ Службы ” также выполнены и очищены от пыли. Теперь обратим внимание на пятый способ сделать это.
Метод 5: отключить экранную клавиатуру с помощью командной строки
- Перейдите в меню «Пуск» и найдите командную строку. Обязательно запускайте его от имени администратора.

- Скопируйте и вставьте приведенную ниже команду и нажмите Enter:
sc config “TabletInputService” start= disabled
- После этого выполните следующую команду:
sc stop “TabletInputService”
- Таким образом, вы отключили экранную клавиатуру на ПК с Windows 10. Если в какой-то момент вы захотите отменить указанные изменения, просто используйте следующую команду:
sc config “TabletInputService” start= autosc start “TabletInputService”
Метод 6: отключение или удаление конфликтующих приложений
Последний вариант предполагает удаление приложения, которое могло запускать клавиатуру в разные моменты времени. Однако, если вы не можете полностью удалить приложение со своего компьютера, рассмотрите возможность его отключения.

- Чтобы удалить приложение с вашего ПК, перейдите в Панель управления.
- Затем перейдите в «Программы»> «Программы и компоненты».
- Щелкните правой кнопкой мыши нужное приложение и выберите «Удалить».
- С другой стороны, чтобы отключить любое приложение, используйте сочетание клавиш Ctrl + Shift + Esc. Это запустит диспетчер задач.
- Затем перейдите на вкладку «Автозагрузка» и отключите службы для приложения, которое вызывает проблемы с клавиатурой.
На этом мы завершаем руководство о том, как отключить экранную клавиатуру в Windows 10. Мы поделились шестью различными методами для одного и того же, любой из которых должен работать за вас. Сообщите нам, какое из исправлений помогло устранить проблему. В заключение, вот несколько советов и приемов iPhone, советов и приемов для ПК, а также советов и приемов Android, которые вам также стоит попробовать.


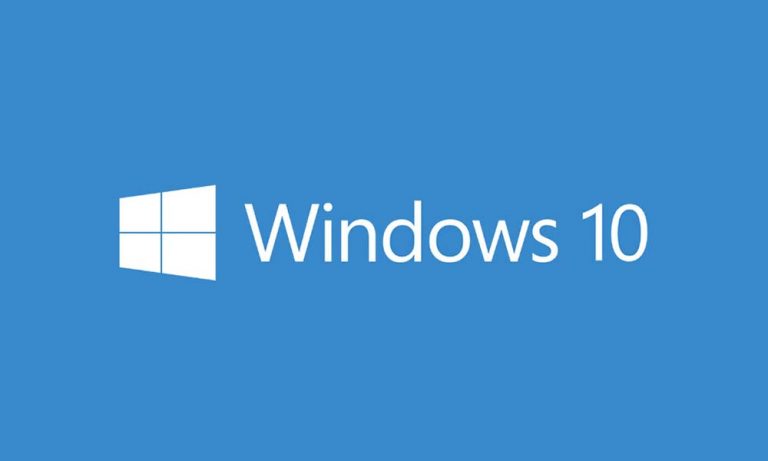
![VideoProc [Review & Giveaway] – Мощное программное обеспечение для редактирования видео 4K / больших видео для Windows и Mac](https://pazd.ru/wp-content/uploads/2020/10/videoproc-1.jpg)