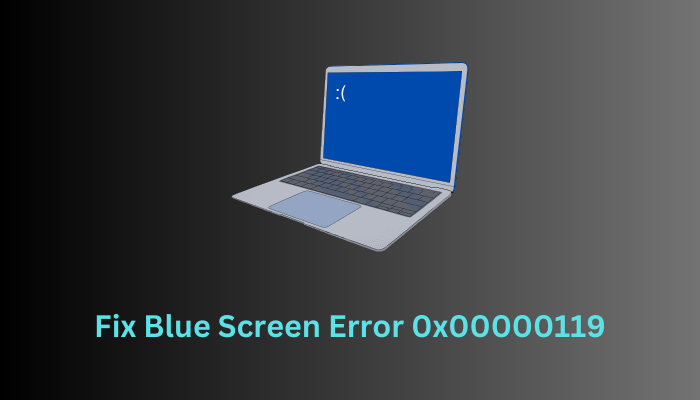Как отключить или удалить пароль для входа в Windows 10
Вы когда-нибудь думали об отключении или удалении пароля для входа в Windows 10? Это действительно волнует некоторых пользователей, которые в большинстве случаев не делятся своими компьютерами с кем-то еще. Что ж, если вы один из таких пользователей, прочтите это руководство подробно, поскольку мы изложили все необходимые процессы для отключения или удаления пароля для входа в Windows 10 на компьютере.
Если вам нравится пользоваться Microsoft и ее услугами, удаление – не вариант для вас. Все, что вы можете сделать, это отключить текущий ключ доступа на вашем устройстве. Если вы хотите покинуть Microsoft и все ее приложения, вы можете вместо этого создать локальную учетную запись и наслаждаться разблокировкой устройства одним щелчком мыши. Давайте подробно рассмотрим оба сценария –
Как отключить пароль для входа в Windows 10
Если вы вошли в систему с помощью учетной записи Microsoft, вы не сможете удалить пароль для входа, поскольку он связан с вашим идентификатором пользователя. Однако вы можете отключить то же самое, используя следующие инструкции:
- Запустите диалоговое окно «Выполнить», нажав кнопку Клавиша Windows и R.
- Введите «netplwiz» и нажмите OK.
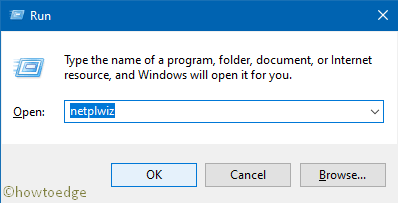
- Когда появится окно управления учетными записями пользователей, нажмите «Да», чтобы разрешить доступ.
- Затем выберите учетную запись, для которой вы больше не хотите иметь пароль для входа.
- Снимите флажок – «Пользователь должен ввести имя пользователя и пароль, чтобы использовать этот компьютер.«.
- Нажмите «Применить», затем «ОК», чтобы подтвердить эту настройку.
- Должно появиться новое всплывающее окно с запросом вашего согласия на отключение пароля для входа.
- Используйте свои учетные данные Microsoft для санкционирования этого разрешения.
- Нажмите ОК, затем еще раз ОК, чтобы подтвердить указанные выше изменения.
- Наконец, перезагрузите компьютер.
При следующем входе в систему вы можете войти в систему на своем устройстве, не вводя пароль на экране входа в систему.
Как удалить пароль для входа в Windows 10
Как указывалось ранее, вы не можете удалить пароль для входа при использовании учетной записи Microsoft. В случае, если вам больше не нужна эта учетная запись и вы хотите удалить пароль для входа, вы можете сделать это, переключившись на локальную учетную запись. Вот как выполнить эту задачу –
- Прежде всего, перейдите по указанному ниже пути –
Настройки> Учетные записи> Ваша информация (на левой панели)
- Перейти вправо и прокрутить вниз до «Вместо этого войдите в локальную учетную запись” ссылка. См. Снимок ниже –

- Нажмите «Далее», чтобы продолжить.
- Когда Microsoft просит заполнить ваш текущий PIN-код / пароль, сделайте то же самое и нажмите Enter.
- На следующем экране заполните только поле имени пользователя. Остальные детали, такие как новый пароль, подтверждение пароля и подсказка для пароля, оставьте как есть.

- Нажмите Далее и выйдите из текущей учетной записи пользователя.
- Наконец, нажмите кнопку «Готово».
Если вы поступите таким образом, ваше устройство будет отключено от использования Microsoft и ее служб. С этого момента вы можете войти в свое устройство, не вводя пин-код или пароль на экране входа в систему.
Удалить пароль для входа в Windows из локальной учетной записи
Если вы уже используете локальную учетную запись на своем компьютере, вы можете удалить пароль для входа, просто следуя приведенным ниже инструкциям:
- Нажмите только клавишу Windows и нажмите значок шестеренки.
- На странице «Параметры Windows» выберите «Учетные записи» после «Параметры входа».
- Перейдите на правую панель и прокрутите вниз до пароля в разделе «Управление входом в систему на вашем устройстве».
- Щелкните пароль один раз и нажмите кнопку «Изменить» на его расширенной панели.
- Когда ваше устройство попросит ввести текущий ключ доступа, сделайте то же самое и нажмите кнопку «Далее».
- В окне «Изменить пароль» оставьте все поля пустыми и снова нажмите кнопку «Далее».
- В конце нажмите Готово, чтобы сохранить указанную выше конфигурацию, и перезагрузите Windows.
Вот и все, теперь вы можете войти в свое устройство, не беспокоясь о вводе PIN-кода или пароля на экране входа в систему.
Читать далее: