Как отключить OneDrive в Windows 11
В этом посте мы увидим, что такое бесплатное пространство для хранения OneDrive и как вы можете включить или отключить OneDrive в Windows 11. В отличие от предыдущей настройки, OneDrive теперь предоставляет только 5 ГБ дискового пространства, которое вы можете использовать бесплатно. Вы должны купить план, чтобы иметь больше места, иначе OneDrive не будет работать должным образом.
Поскольку в наши дни доступно множество вариантов облачного резервного копирования, пользователи просто выбирают лучший план. Несколько примеров этого — бесплатное пространство Google размером около 15 ГБ, iCloud и некоторые другие. Если вы уже приобрели план резервного копирования в облаке в другом месте, вы можете навсегда удалить OneDrive.
Если вы не хотите расставаться с его свободным пространством, вы можете продолжить использовать его и временно отключить хранилище файлов в OneDrive. Давайте подробно рассмотрим способы отключения —
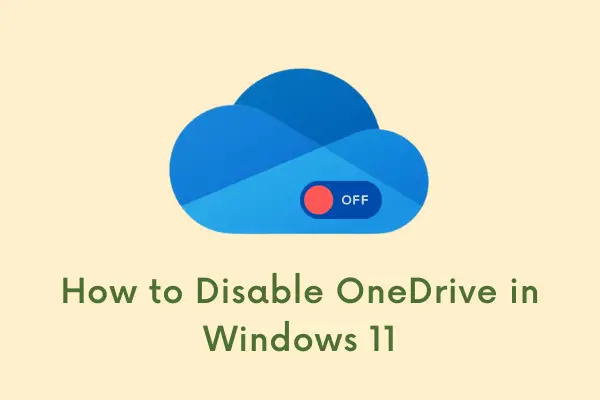
Примечание: план OneDrive на 1 ТБ предоставляется по стоимость 5$ в месяц на пользователя.
Способы отключить OneDrive в Windows 11
Узнайте о пяти различных способах, с помощью которых вы можете легко отключить, удалить или удалить OneDrive со своего компьютера.
1]Приостановите OneDrive с помощью диспетчера задач.
Лучший способ отключить OneDrive — завершить его процесс в диспетчере задач. Однако OneDrive все еще существует и не работает в фоновом режиме. Вот как выполнить эту задачу –
- Нажмите Win + X, чтобы открыть меню питания.
- Выберите «Диспетчер задач» и коснитесь вкладки «Процессы».
Примечание. Часто диспетчер задач открывается в свернутом виде. Нажмите «Подробнее» и перейдите на вкладку «Процессы».
- Прокрутите вниз и найдите Microsoft OneDrive.
- Когда найдете, щелкните по нему правой кнопкой мыши и нажмите «Завершить задачу».
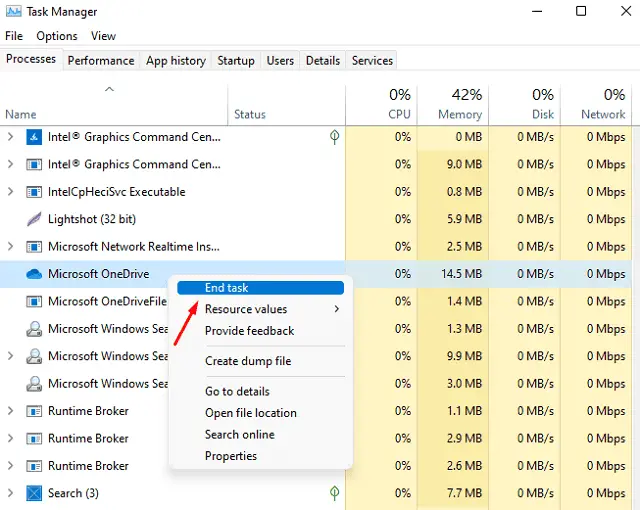
- OneDrive больше не работает в фоновом режиме. Теперь вы можете использовать свое устройство в обычном режиме.
Наконечник: в тот момент, когда вы перезагружаете компьютер, OneDrive снова запускается. Если ваша цель — отключить его при перезагрузке Windows, перейдите на вкладку «Автозагрузка» в диспетчере задач, щелкните правой кнопкой мыши OneDrive и нажмите «Отключить». Поступая таким образом, вам нужно вручную нажать на его значок, чтобы запустить его. В противном случае это останется отключенным.
2]Отключить OneDrive с помощью редактора групповой политики (GPE)
Редактор групповой политики также позволяет временно отключить OneDrive в Windows 11. Для этого выполните следующие простые действия:
- Нажимать Победа + С и введите gpedit в текстовое поле.
- Нажмите Enter, чтобы запустить локальную групповую политику.
- На следующем экране используйте левую навигацию, чтобы перейти к указанному ниже пути —
Конфигурация компьютера> Административные шаблоны> Компоненты Windows> OneDrive
 Компоненты Windows групповой политики
Компоненты Windows групповой политики
- Когда папка OneDrive расширится, дважды щелкните политику — «Запретить использование OneDrive для хранения файлов». См. Снимок ниже –
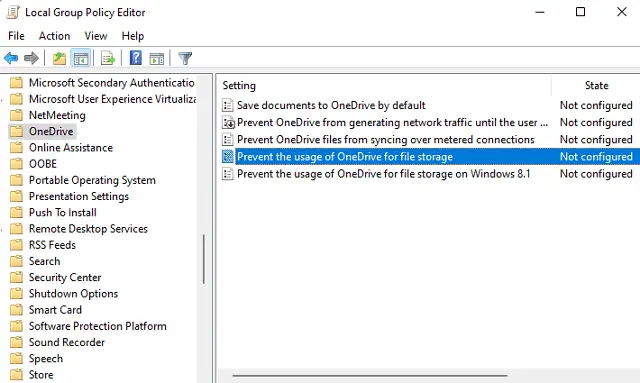
- Установите переключатель «Включено» и нажмите «Применить» > «ОК».
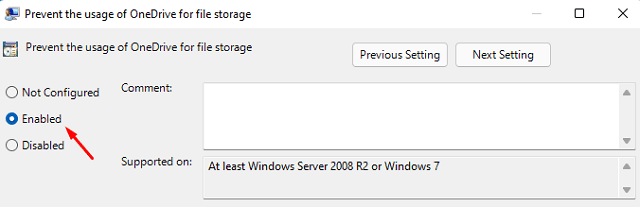
- Отредактированная политика теперь запрещает OneDrive сохранять любые локальные файлы на своих серверах.
- Перезагрузите компьютер, чтобы внесенные изменения вступили в силу при следующем входе в систему.
3]Отключите OneDrive, используя Отключить этот компьютер
Пользователи также могут отключить OneDrive, используя его интерфейс. Давайте посмотрим, как вы включаете его настройки, чтобы прекратить использование OneDrive для хранения файлов в Windows 11 —
- Щелкните значок облака (OneDrive), доступный на панели задач.
Примечание. Если значок не отображается в области уведомлений, перейдите в меню «Пуск», введите OneDrive и нажмите Enter.
- Нажмите «Справка и настройки» (значок шестеренки), а затем «Настройки» в раскрывающемся списке.
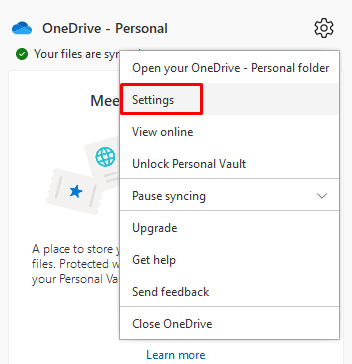
- На вкладке «Учетная запись» нажмите «Отключить этот компьютер».
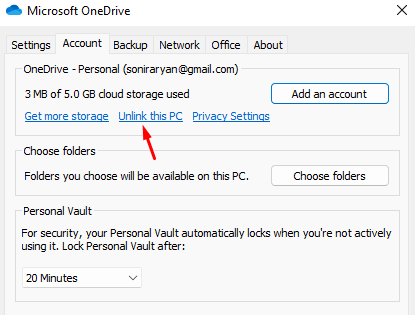
- Далее может появиться окно подтверждения, нажмите Отключить аккаунт идти вперед.
- Теперь OneDrive прекратит синхронизацию файлов, доступных на вашем компьютере, с вашей учетной записью Microsoft.
4]Удалите OneDrive с помощью настроек
Хотя OneDrive предоставляет 5 ГБ бесплатного облачного пространства для хранения ваших личных данных, фотографий и т. д., большинству пользователей этот план может показаться недостаточным. Вы можете приобрести его премиальный план, чтобы иметь больше мест. Однако, если вы этого не сделаете, лучше удалить его с вашего компьютера.
Причина может заключаться в том, что вы уже приобрели какой-либо тарифный план облачного хранилища в другом месте. В любом случае, нет смысла иметь приложение и никогда им не пользоваться. Давайте узнаем, как вы можете удалить это приложение с вашего ПК с Windows 11 —
- Нажмите ярлык Win & I, чтобы запустить настройки.
- Выберите «Приложения» на левой панели, затем «Приложения и функции» справа.
- Прокрутите вниз до Microsoft OneDrive и нажмите три вертикальные точки доступным для его правого конца.
- Когда он расширится, нажмите кнопку «Удалить».

- Затем может появиться окно подтверждения, снова нажмите «Удалить».
- Затем перезагрузите компьютер, чтобы все оставшиеся или остаточные файлы также были удалены.
5]Через командную строку
Кроме того, вы также можете удалить OneDrive, запустив однострочный код в командной строке. Имейте в виду, что вам нужно открыть CMD от имени администратора, чтобы завершить удаление.
- Нажмите Win & S и введите CMD в поле поиска.
- Щелкните правой кнопкой мыши параметр «Командная строка» и выберите «Запуск от имени администратора».
- Нажмите «Да» в приглашении UAC, чтобы авторизовать его открытие с правами администратора.
- На консоли с повышенными правами запустите приведенные ниже коды один за другим:
taskkill /f /im OneDrive.exe %SystemRoot%\SysWOW64\OneDRiveSetup.exe /uninstall
- Таким образом, OneDrive будет навсегда удален с вашего ПК с Windows 11.
Примечание. Если вы хотите снова переустановить OneDrive, перейдите в папку C:\Windows\SysWOW64\ и дважды щелкните его установочный файл, например OneDriveSetup.exe.
Читать далее:






