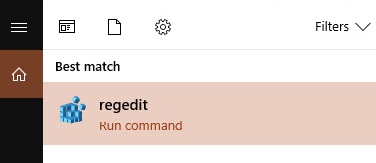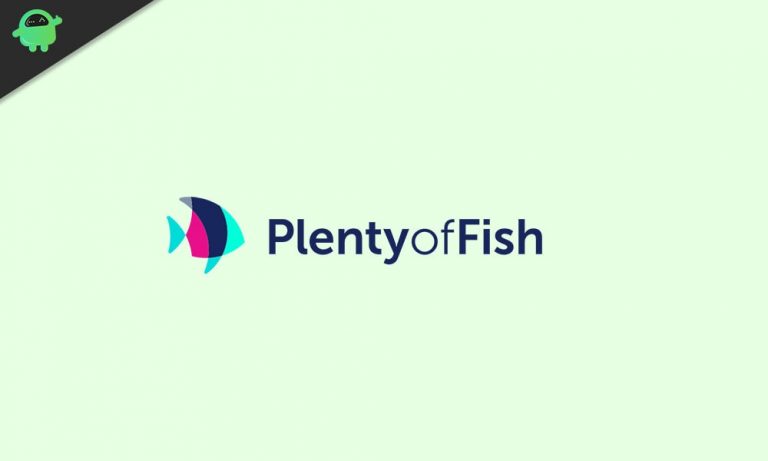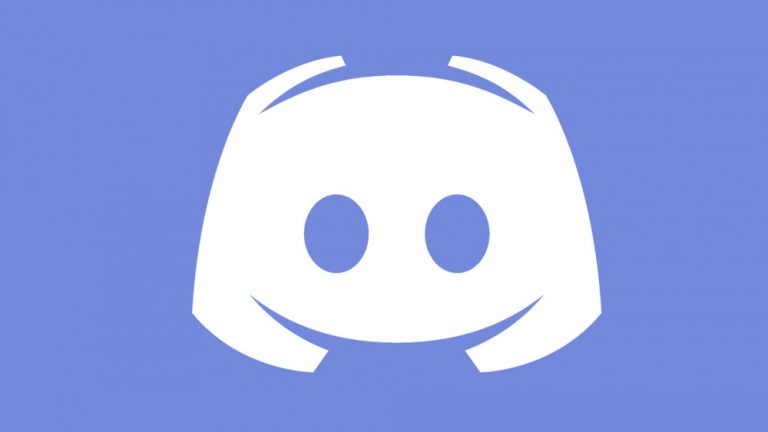Как переименовать имя активного сетевого профиля в Windows 10/11
Когда у вас есть несколько сетей с почти одинаковым именем (Сеть 1, Сеть 2 и т. д.), вы, вероятно, задаетесь вопросом: «Могу ли я изменить имя моего активного сетевого профиля в Windows 10/11?» Ну, да. Переименование вашей сети упрощает определение того, к какой активной сети вы подключены в данный момент, особенно если ваши сети имеют общие имена.
Когда вы подключаетесь к сети, Windows 10/11 автоматически создает сетевой профиль для этой конкретной сети. Беспроводные сети следуют за именем SSID или идентификатором набора служб, а проводные сети получают общие имена, такие как Сеть, Сеть 2 и т. д. К счастью, вы можете переименовать активный сетевой профиль в Windows, просто взломав реестр или изменив параметр локальной политики безопасности. Если вы хотите просмотреть список своих локальных сетей, просто перейдите в раздел «Сеть и общий доступ» и нажмите «Просмотреть активные сети».
В этой статье показано, как переименовать активный сетевой профиль в Windows двумя способами, в зависимости от операционной системы, установленной на вашем компьютере.
Как изменить сетевой профиль Windows 10/11 с помощью реестра
Если у вас установлена Windows 10/11 Home, вам необходимо отредактировать реестр, чтобы переименовать активный сетевой профиль в Windows. Вы также можете сделать это с Windows 10/11 Professional или Enterprise, но мы рекомендуем метод редактирования вашего сетевого профиля Windows 10/11 через редактор локальной политики безопасности, который мы обсудим в следующем разделе.
Однако есть предупреждение: реестр является очень важной системной базой данных, и любые ошибки в нем могут сделать некоторые из ваших компонентов Windows нестабильными или даже неработоспособными. Поэтому, прежде чем возиться с реестром вашего компьютера, убедитесь, что вы знаете, что делаете, и следуйте инструкциям на T.
Редактирование реестра для переименования активного сетевого профиля в Windows — это простой способ, который не должен вызывать никаких проблем или проблем, если вы внимательно следуете инструкциям. И прежде чем редактировать какую-либо запись в своем реестре, убедитесь, что вы сначала создали ее резервную копию вместе со всеми важными данными на вашем компьютере на случай, если что-то случится.
Вот как изменить сетевой профиль Windows 10/11 с помощью реестра:
- Запустите редактор реестра, нажав кнопку «Пуск», затем введите regedit в поле поиска. Нажмите Enter и дайте разрешение на внесение изменений в ваш компьютер.

- После открытия редактора реестра перейдите по адресу: HKEY_LOCAL_MACHINE\SOFTWARE\Microsoft\Windows NT\CurrentVersion\NetworkList\Profiles.
- Вы также можете скопировать и вставить это в адресную строку редактора реестра, чтобы вам не приходилось просматривать все папки.
- Щелкните стрелку вниз слева от Профили, чтобы развернуть папку и просмотреть ее содержимое.
- Каждый из ключей или папок в разделе «Профили» обозначает один из ваших сетевых профилей. Вы заметите, что имена папок представлены в виде GUID или глобальных уникальных идентификаторов, обычно состоящих из строки букв и цифр.
- Щелкните каждый ключ в разделе «Профили» и просмотрите поле ProfileName, чтобы проверить, какую сеть представляет этот конкретный ключ.
- Чтобы переименовать сеть, дважды щелкните значение ProfileName, введите новое имя в поле «Значение» и нажмите «ОК».
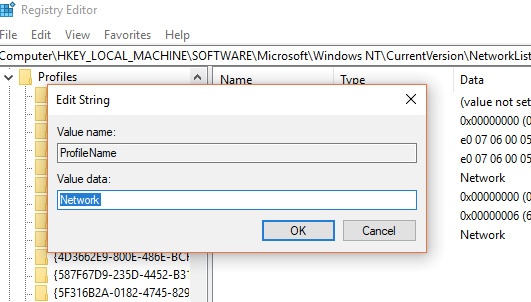
- Это изменит имя этого конкретного сетевого профиля.
- Повторите эти шаги для всех остальных сетевых профилей.
- После этого просто закройте редактор реестра.
- Выйдите из своего активного сетевого профиля, а затем снова войдите в новую сеть. Если изменение имени не вступило в силу, вам может потребоваться перезагрузить компьютер, прежде чем снова войти в систему.
Вот совет: поврежденные ключи и записи в реестре могут повлиять на производительность вашего компьютера, постоянно вызывая ошибки и сбои. Используйте такое приложение, как Ремонт ПК Outbyte чтобы удалить эти недействительные записи из вашего реестра, не причинив никакого вреда вашей системе.
Как изменить сетевой профиль Windows 10/11 с помощью редактора локальной политики безопасности
Этот метод работает только для компьютеров под управлением Windows 10/11 Professional, Enterprise или Education. В других версиях Windows 10/11 нет редактора локальной политики безопасности, поэтому вам следует использовать описанный выше метод. Вы также можете не получить доступ к этому инструменту, если ваш компьютер подключен к сети компании и является частью домена.
Чтобы переименовать активные сетевые профили с помощью редактора локальной политики безопасности, выполните следующие действия:
- Откройте редактор, нажав «Пуск», затем введите msc в поле поиска в меню «Пуск». Нажмите Enter. Если инструмент не отображается в результатах поиска, возможно, вы используете Windows 10/11 Home и вместо этого должны использовать редактор реестра.
- Выберите Политики диспетчера списка сетей на левой панели. Затем вы увидите список всех сетевых профилей на вашем компьютере.
- Чтобы переименовать сетевой профиль, просто дважды щелкните сеть, выберите поле «Имя» и введите новое имя. Нажмите OK, когда закончите.
- Чтобы переименовать другие сетевые профили, просто дважды щелкните их имена и выполните те же действия.
Изменение имени должно вступить в силу немедленно, и вы должны увидеть его отражение в Центре управления сетями и общим доступом вашего компьютера. Если имя профиля не изменилось, попробуйте выйти и снова войти. Если это все еще не работает, перезагрузите компьютер, а затем снова войдите в сеть.
Если вы передумали и не хотите использовать созданное вами имя профиля, просто вернитесь в редактор политик и вместо выбора поля «Имя» установите флажок «Не настроено», затем нажмите «ОК». Это восстановит имя вашей сети по умолчанию.
Вот и все! Мы надеемся, что это руководство помогло вам понять, как персонализировать сетевые профили Windows 10/11, чтобы вам больше не приходилось выбирать между сетью 1 и сетью 2.