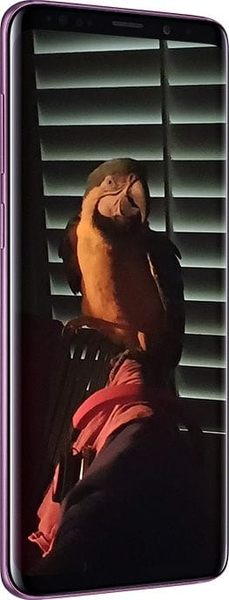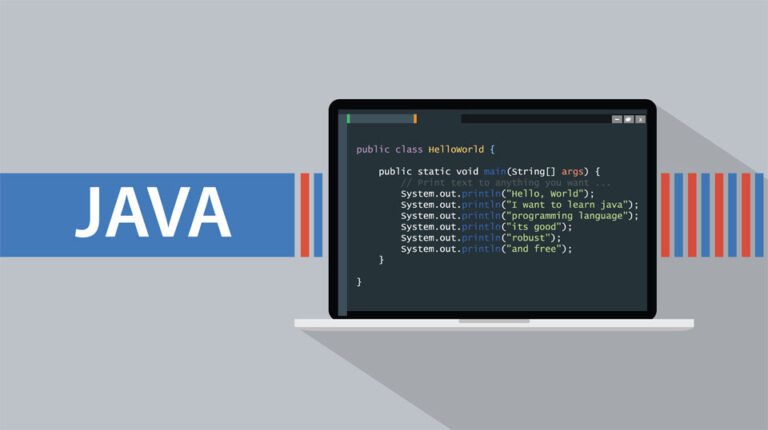Как перейти с El Capitan на Sierra?
Выполнить обновление с El Capitan до Sierra очень просто. Хотя это не похоже на метод «нажми одну кнопку и продолжай», правда в том, что он довольно близок.
Требования для перехода с El Capitan на Sierra
Прежде чем мы приступим к нашему пошаговому руководству, позвольте нам ответить на важный вопрос, который имеют в виду некоторые пользователи Mac: «Можно ли обновить старый Mac до Sierra?»
Ответ, конечно же, ДА. Тем не менее, есть несколько минимальных требований, которые необходимо выполнить, например:
- 2 ГБ оперативной памяти
- 8 ГБ дискового пространства
- Модели Mac: iMac конца 2009 г., MacBook 2009 г., MacBook Pro 2010 г., MacBook Air 2010 г., Mac Mini 2010 г., Mac Pro 2010 г.
Как только вы убедитесь, что ваш Mac соответствует вышеуказанным требованиям, убедитесь, что вы создали резервную копию своего Mac. Эта резервная копия пригодится на случай, если что-то случится в процессе обновления до High Sierra.
Переход с Эль-Капитана на Сьерру
После резервного копирования важных файлов и папок вашего Mac пришло время приступить к работе. Вот как перейти с El Capitan на Sierra.
1. Загрузите High Sierra из App Store.
High Sierra доступна для загрузки в App Store. Чтобы получить его, выполните следующие действия:
- Откройте Mac App Store, просто щелкнув значок App Store в доке.
- Перейдите на вкладку «Избранное».
- Найдите macOS Sierra в крайнем правом столбце и нажмите на нее.
- Нажмите Загрузить.
- В этот момент начнется загрузка. Это может занять много времени, особенно если вы впервые заходите в App Store. Просто будьте терпеливы.
- После завершения загрузки установщик должен запуститься автоматически.
2. Запустите обновление.
Когда установщик High Sierra готов, пришло время его установить. Вот как:
- Установщик High Sierra теперь должен быть открыт на вашем Mac. Если вы случайно закрыли его, вы можете перезапустить его, перейдя в папку «Приложения» и дважды щелкнув программу установки.
- Нажмите Продолжить, чтобы продолжить.
- Нажмите кнопку «Согласен», чтобы согласиться с условиями лицензирования программного обеспечения и соглашениями, которые мигают на вашем экране.
- Нажмите кнопку «Согласен» еще раз, чтобы подтвердить свои действия.
- Нажмите «Установить».
- Появится новое диалоговое окно, требующее ввода пароля администратора. Укажите эту информацию и нажмите «Добавить помощника».
- Установщик High Sierra начнет копирование системных файлов на новый целевой диск. Прогресс будет отображаться в новом окне.
- Как только все системные файлы будут скопированы, ваш Mac автоматически перезагрузится. Не паникуйте, если процесс перезапуска занимает некоторое время. Это только означает, что ваш Mac справляется с процессом установки.
3. Используйте Ассистент установки для завершения установки.
Ваш Mac уже должен пройти основной процесс установки. Следующее, что вам нужно сделать, это запустить помощник по настройке, чтобы настроить некоторые важные параметры и настройки macOS High Sierra.
Однако обратите внимание, что если ваш Mac настроен на запрос ваших данных для входа, появится обычное окно входа в систему. Укажите свои учетные данные для входа, чтобы вы могли выполнить следующие шаги:
- Помощник по настройке начинается с запроса данных вашего Apple ID. Если вы хотите оставить все как есть, нажмите «Настроить позже».
- Позвольте Ассистенту настройки настроить все жизненно важные службы, которым требуются ваши учетные данные Apple ID. Просто введите свой пароль Apple ID и нажмите «Продолжить».
- Нажмите «Согласен», если вы согласны с Условиями использования, которые мигают на вашем экране.
- Вам будет предложено подтвердить свои действия еще раз. Чтобы продолжить, снова нажмите «Согласен».
- Затем помощник по настройке должен продолжить настройку информации вашей учетной записи iCloud. Он также спросит вас, хотите ли вы настроить связку ключей iCloud. Вы можете просто пропустить это, чтобы не запутаться.
- Далее на вашем экране будут отображаться варианты того, как вы хотите использовать iCloud для хранения изображений и документов. Выберите, какие из них относятся к вам, установив флажок рядом с каждым из них:
- Хранить файлы из «Документов» и «Рабочий стол» в iCloud Drive — эта опция позволит вам автоматически загружать файлы из папки «Рабочий стол и документы» на iCloud Drive. Однако имейте в виду, что Apple предлагает ограниченный объем дискового пространства для бесплатных пользователей. Если все это свободное пространство будет исчерпано, вам будет предложено приобрести дополнительное хранилище.
- Храните фотографии и видео в медиатеке iCloud. Это позволит вам загружать видео и изображения из вашей медиатеки в iCloud. Как и в случае с первым вариантом, вы должны помнить, что у вас есть только ограниченное свободное пространство для хранения.
- Нажмите «Продолжить».
- Подождите, пока Ассистент настройки завершит процесс установки.
- Вы узнаете, когда это будет сделано, потому что вы попадете на свой рабочий стол.
Резюме
Мы надеемся, что вы нашли это руководство полезным. Но прежде чем загружать macOS Sierra и выполнять обновление, не забудьте сначала очистить свой Mac с помощью надежного инструмента для восстановления Mac. Таким образом, вы можете быть уверены, что ничего не случится и не помешает вам максимально использовать High Sierra.
Мы пропустили некоторые важные шаги выше? Знаете ли вы другие, более простые способы обновления с Эль-Капитана с Сьерры? Мы хотели бы знать. Прокомментируйте их ниже!
Продолжить чтение