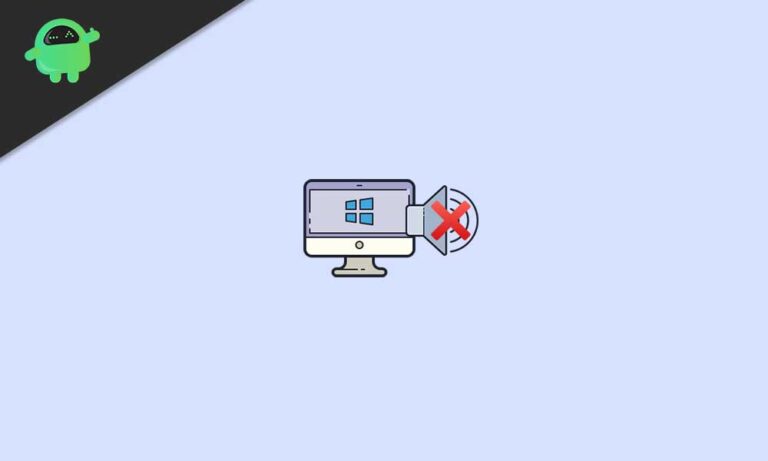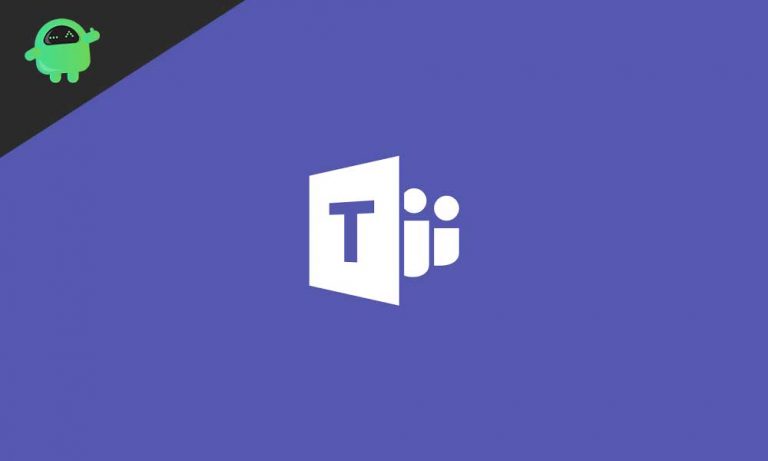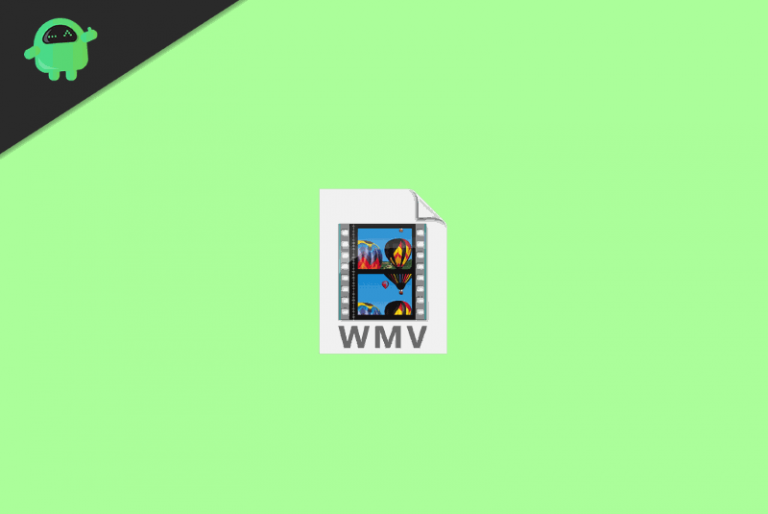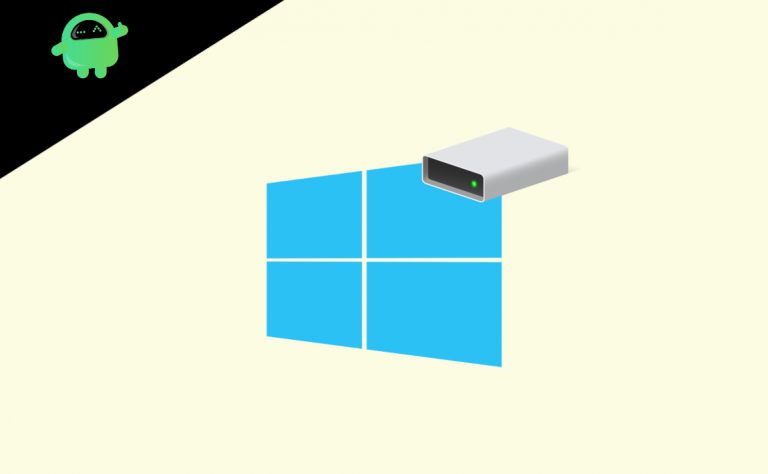Как перенести файлы из Ubuntu в Windows 10 в режиме двойной загрузки?
Многие люди используют компьютеры с двойной загрузкой, на которых установлены вместе Linux (Ubuntu) и Windows. Теперь, если вы не используете виртуальный ящик, невозможно запустить одну систему на другой, и одновременно вы можете использовать только одну операционную систему. Поэтому, если вы хотите перенести большое количество файлов из одной операционной системы в другую, вы можете использовать общий раздел.
Общий раздел будет действовать как общий раздел между средами Windows и Linux, и вы можете получить доступ к этому разделу, используя обе операционные системы. Но как создать этот общий раздел на вашем компьютере с двумя операционными системами? Об этом мы и поговорим в этой статье.

Как перенести файлы из Ubuntu в Windows 10?
Теперь, чтобы создать общий раздел, вам нужно использовать инструмент для форматирования и разбиения дисков. Вместо того, чтобы использовать стороннее приложение, лучше всего использовать встроенный инструмент Windows, инструмент Windows Disk Management.
- Щелкните правой кнопкой мыши кнопку «Пуск» и выберите «Управление дисками».

- Затем вы увидите список всех ваших дисков. Верхняя половина покажет вам информацию о томе, а нижняя половина покажет вам разделы, назначенные каждому диску.
- Щелкните правой кнопкой мыши большой раздел, на котором достаточно свободного места.
- Выберите вариант «Уменьшить объем».

- Затем потребуется некоторое время для анализа, после которого вы увидите окно с запросом количества места, которое вы хотите.
- Здесь введите числовое значение в поле «Введите объем сокращаемого пространства в МБ». Если вы хотите освободить до 1 ГБ данных, введите 1024, так как это требует, чтобы вы вводили значение в мегабайтах.
- Наконец, нажмите «Сжать».

- Теперь в окне «Управление дисками» вы увидите доступное пространство, помеченное как «Незанятое». Щелкните его правой кнопкой мыши и выберите параметр «Новый простой том».
- Снова введите тот же размер данных в следующем окне, так как он будет выделять этот размер новому разделу. Затем нажмите Далее.
- Затем назначьте букву для нового диска и нажмите Далее.
- В следующем окне оставьте размер единицы размещения по умолчанию и установите файловую систему как NTFS. Задайте имя для этого нового диска в метке тома, установите флажок «выполнить быстрое форматирование» и нажмите «Далее».
- На последнем этапе нажмите «Готово», и начнется процесс создания и форматирования нового раздела диска.
Как только все это будет сделано, вы готовы использовать этот новый раздел диска для передачи файлов между двумя операционными системами. Когда вы работаете в одной Windows, вы увидите этот новый раздел диска в проводнике Windows. Однако в Linux вам нужно будет открыть диспетчер файлов, а затем перейти в Другие места, чтобы получить доступ к этому недавно созданному разделу диска.
Помните, что файловая система NTFS поддерживается только в современных и самых последних дистрибутивах Linus. Это потому, что в них встроен пакет драйверов ntfs-3g. Если вы используете дистрибутив Linux, где у вас нет доступа к этому разделу диска NTFS, установите пакет драйвера ntfs-3g вручную в свой дистрибутив Linux.
Как только у вас появится новый раздел диска как в Linux, так и в Windows, вы можете скопировать или переместить файлы на этот диск, чтобы получить к ним доступ напрямую из обеих операционных систем. Вы даже можете удалить файлы или изменить их в обеих операционных системах. Поэтому, если вы хотите перенести файлы из Linux в Windows или из Windows в Linux, сделайте это, используя этот общий раздел, доступный для доступа к ним обоим.
Вот как вы переносите файлы из Ubuntu в Windows 10. Если у вас есть какие-либо вопросы или вопросы по этому руководству, оставьте комментарий ниже, и мы свяжемся с вами. Кроме того, не забудьте ознакомиться с другими нашими статьями о советах и приемах iPhone, советах и приемах Android, советах и приемах для ПК и многом другом, чтобы получить дополнительную полезную информацию.