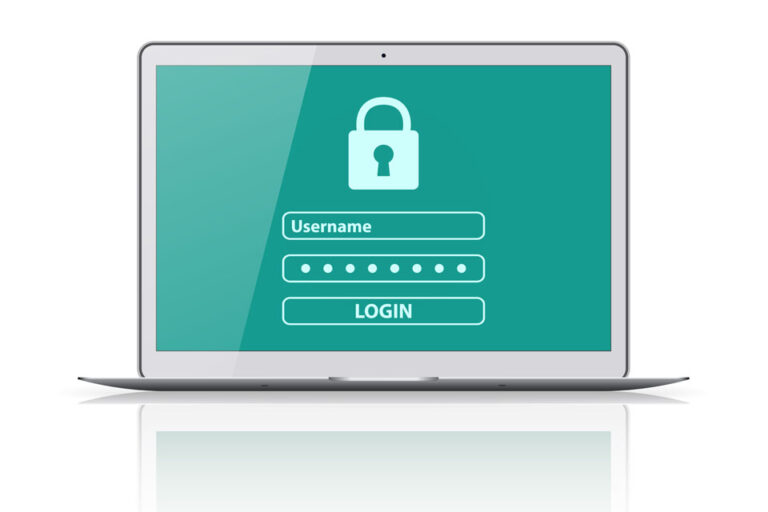Как переразметить жесткий диск без стирания данных
Жесткий диск (HDD) является важным аппаратным обеспечением для операционной системы Windows. Здесь постоянно хранятся все ваши данные. При установке новой ОС у пользователей есть возможность создавать разделы диска, разделяя единицу хранения на разные размеры. Каждому отдельному разделу назначается отдельная буква диска, что делает его независимым от других разделов.
Рекомендуется разбить жесткий диск на разделы, так как это обеспечивает дополнительный уровень защиты ваших файлов. Это затрудняет воздействие вредоносных программ на системные файлы, которые отделены от уязвимого раздела.
Возможно, вы не знали о разметке, когда устанавливали свою ОС. С другой стороны, вы могли изменить свои планы после некоторого использования вашей системы. Если это так, вы все равно можете переразбить его в соответствии с вашими текущими потребностями без необходимости стирать данные в Windows 10/11.
Это нормально, когда планы на подержанный жесткий диск меняются, а переразметка просто означает перераспределение букв дисков, размера тома, а также файловой системы. Вот некоторые из причин для переразметки бывшего в употреблении жесткого диска:
- Изменить размер тома раздела. Чтобы удовлетворить ваши растущие потребности в конкретном разделе, вы можете изменить его размер. Например, если у вас так много данных для хранения в нужном разделе, но он заполняется, изменение размера тома будет лучшим решением.
- Виртуальный компьютер. Если вы хотите запустить две разные операционные системы на одном компьютере, вы можете переразбить используемый жесткий диск в Windows 10/11. Для этого вы должны создать два разных основных раздела с достаточным пространством и разными файловыми системами для установки ваших операционных систем.
- Классификация хранения данных. Возможно, вы захотите классифицировать данные, хранящиеся на жестком диске, с помощью разделов. Например, наличие мультимедийного раздела, раздела операционной системы, раздела игр, рабочего раздела и т. д.
Существует множество причин, по которым вам может понадобиться разбить накопитель на разделы, но важно знать, как переразбить жесткий диск без стирания данных в Windows 10/11.
Как переразметить без уничтожения данных в Windows 10/11
Самая важная часть при переразметке бывшего в употреблении жесткого диска — защита данных на нем. Вы не хотите испортить какие-либо важные файлы, хранящиеся на вашем диске, при переразметке, так как это может привести к безвозвратной потере информации. Мы подготовили несколько безопасных подходов, которые вы можете использовать для переразметки бывшего в употреблении жесткого диска.
Подход № 1: Используйте утилиту управления дисками
Управление дисками — это встроенная утилита для системы Windows 10/11, которая способна переразметить диск. Есть и другие вещи, которых вы можете достичь с помощью этого инструмента. Для запуска выполните следующие действия:
- В поле поиска на панели задач введите «Управление дисками» (без кавычек) и нажмите клавишу Enter.
- Выберите букву диска, который вы хотите переразметить, и у вас будут различные варианты того, что делать с его объемом.
Управление дисками может выполнять следующие действия:
Расширить раздел существующего размера тома, если для какого-либо раздела еще есть нераспределенное пространство. Это можно сделать, щелкнув правой кнопкой мыши интересующий раздел и выбрав Расширить том в появившемся плавающем меню. Если рядом с разделом нет нераспределенного пространства, функция «Расширить том» будет неактивна.
Уменьшите объем раздела до половины фактического размера. Вы можете сделать это, щелкнув правой кнопкой мыши интересующий раздел и выбрав параметр «Сжать том», прежде чем следовать инструкциям.
Добавьте новый раздел. Вы также можете создать новый раздел диска, используя нераспределенное пространство. Этого можно добиться, щелкнув правой кнопкой мыши нераспределенное пространство перед выбором «Новый простой том». Затем мастер проведет вас через весь процесс.
Полностью переразметьте жесткий диск. Вы также можете полностью переразбить жесткий диск, удалив все предыдущие разделы, чтобы создать одно нераспределенное пространство. Это позволит вам создавать новые разделы на основе ваших предпочтений. Обратите внимание, что это можно сделать только на внешних HDD, так как раздел с операционной системой удалить нельзя.
Подход № 2: используйте командную строку
Вы можете использовать командную строку для переразметки диска. Для этого выполните следующие действия:
- Запустите диалоговое окно «Выполнить», одновременно нажав клавиши Windows + R.
- В текстовом поле введите «diskpart» (без кавычек) и нажмите клавиши Ctrl + Shift + Enter, чтобы запустить утилиту Diskpart с правами администратора.
- Теперь вставьте приведенные ниже командные строки, за каждой из которых следует клавиша Enter:
список томов
выберите номер тома (замените # на интересующий номер диска)
расширить размер = 15480 (размеры указаны в МБ)
выход - Вы можете отформатировать определенный раздел, вставив приведенную ниже командную строку, а затем клавишу Enter после выбора номера диска:
формат fs=ntfs (или фат32)
Жесткий диск является очень чувствительным аппаратным компонентом, о котором необходимо заботиться. Неисправный жесткий диск может привести ко многим проблемам, включая ошибки BSOD. Поэтому мы советуем использовать соответствующий подход при переразметке бывшего в употреблении жесткого диска. Чтобы получить максимальную отдачу от вашего жесткого диска, вы также можете оптимизировать его для достижения максимальной скорости и максимальной эффективности. Существуют специальные мощные инструменты с интеллектуальными технологиями, которые можно использовать для дефрагментации жесткого диска.
Продолжить чтение