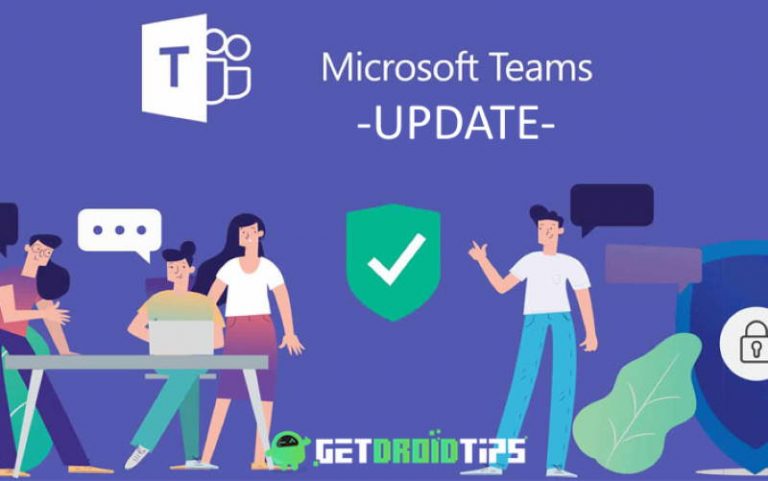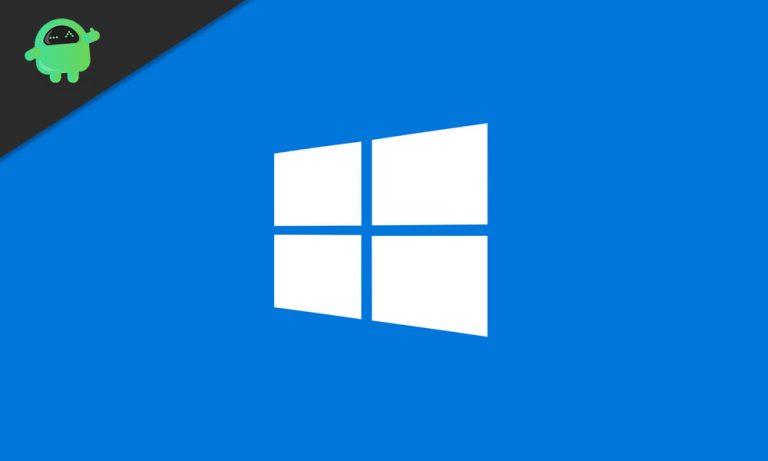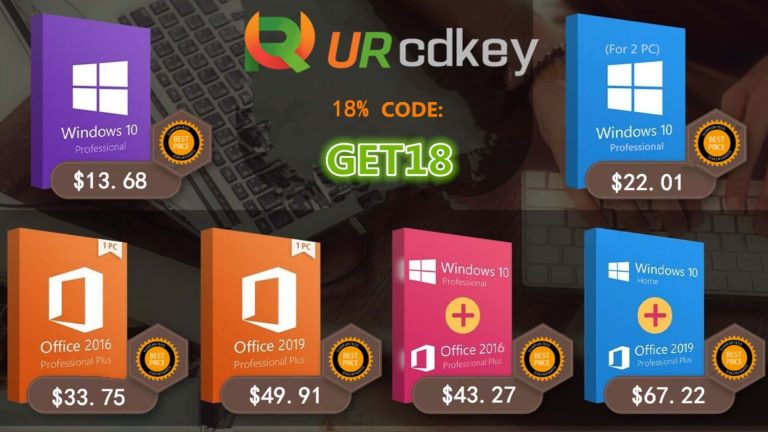Как персонализировать визуальную обратную связь для точек касания в Windows 10
В Windows 10 пользователям разрешен доступ ко многим функциям, которые упрощают повседневные задачи. В котором Visual Feedback является одним из них, который распознает ваше прикосновение, когда вы касаетесь сенсорного экрана устройства. Эта функция визуальной обратной связи станет отличной поддержкой для тех, кто проводит презентации на больших экранах.
Улучшенные возможности визуальной обратной связи позволяют слушателям легко поймать выступающего. В этой статье мы расскажем, как персонализировать визуальную обратную связь для точек касания в Windows 10. Мы поделимся некоторыми советами и приемами, чтобы вы узнали, как активировать сенсорную визуальную обратную связь.
Мы обсуждаем здесь три различных способа включения функций визуальной обратной связи в Windows 10. Давайте посмотрим на три способа;
Вы можете использовать приложение настроек
Чтобы включить визуальную обратную связь для точек касания, выполните описанный ниже процесс.
- Прежде всего, откройте приложение настроек, нажав клавишу Windows + I
- Затем вы можете выбрать Легкость доступа
- Нажмите указатель курсора в меню левой панели

- Там вы можете увидеть «Показывать визуальную обратную связь вокруг точек касания, когда я касаюсь экрана», а затем переключите его, чтобы включить.
После выполнения этих действий вы можете выйти из приложения «Настройки» и перезагрузить компьютер. После перезагрузки компьютера убедитесь, что вы видите визуальную обратную связь для точек касания.
Вы можете использовать панель управления
Если описанный выше процесс не работает должным образом, вы можете использовать этот альтернативный способ для активации визуальной обратной связи для точек касания.
- Вы можете перейти на панель задач, выбрать значок «Поиск» и ввести «Панель управления».
- После выбора Панели управления щелкните раскрывающийся список рядом с Просмотр по и выберите Мелкие значки.
- Затем выберите «Перо и касание».
- Не забудьте убедиться, что вы находитесь на сенсорной вкладке, и выберите опцию «Показывать визуальную обратную связь при касании экрана».
Когда эти процессы будут завершены, вы можете выйти из Панели управления и перезагрузить компьютер. Когда ваш компьютер снова перезагрузится, вы можете проверить, доступна ли визуальная обратная связь для точек касания.
Вы можете использовать редактор реестра
Позвольте предупредить вас, что этот метод несколько сложен. Если у вас высокие технические навыки, воспользуйтесь этим методом; в противном случае не пробуйте этот метод. При обработке этого метода случаются ошибки; ваш компьютер будет бороться с серьезными повреждениями. Этот метод предназначен только для опытных пользователей компьютеров.
- Сначала нажмите клавишу Windows + R; Откроется диалоговое окно “Выполнить”
- Введите «regedit» в диалоговом окне «Выполнить» и нажмите «ОК».
- Затем вы можете нажать «Да» в разделе «Контроль учетных записей пользователей».
- Если редактор реестра запускается, перейдите в HKEY_CURRENT_USER ControlPanel Cursors
- Затем перейдите на правую панель и найдите DWORD ContactVisualization
- Щелкните правой кнопкой мыши и выберите Изменить из контекстного меню.
- Выберите поле Value Data и измените его на 1 и нажмите OK, чтобы сохранить изменение.
- Затем найдите GestureVisualization DWORD и щелкните его правой кнопкой мыши.
- Затем вы выбираете Modify и меняете Value Data на 31.
- Наконец, нажмите ОК
Наряду с тремя вышеупомянутыми методами, теперь мы научим вас, как сделать вашу визуальную обратную связь темнее и больше.
Включите визуальную обратную связь для более темных и больших точек касания
Если вы видите, что сенсорная обратная связь становится светлее и меньше, у вас есть возможность здесь. Вы можете сделать Touch Feedback темнее или больше в Windows 10. Следуйте инструкциям, чтобы затемнить Touch Feedback;
- Прежде всего, перейдите на панель задач, затем щелкните правой кнопкой мыши значок Windows.
- Затем выберите Настройки
- Когда вы дойдете до окна настроек, выберите Легкость доступа.
- Затем выберите Курсор и Указатель в меню левой панели.
- Затем перейдите на правую панель и выберите «Изменить отзыв касания».
- И включите «Сделать визуальную обратную связь для точек касания темнее и больше».
После этого перезагрузите компьютер и убедитесь, что функция работает. Вы также можете настроить сенсорную обратную связь с помощью редактора реестра, давайте посмотрим, как этот процесс активируется;
- Нажмите клавишу Windows + S, чтобы открыть окно поиска.
- Введите «Редактор реестра» в поле поиска.
- Затем, чтобы дать разрешение приложению, нажмите «Да».
- Если вы дойдете до «Редактора реестра» прямо на HKEY_CURRENT_USER Панель управления Курсоры
- Затем перейдите на правую панель и выберите DWORD ContactVisualization
- Вы можете изменить значение параметра на 2.
- Затем нажмите ОК и сохраните изменения..
- Затем перезагрузите компьютер.
В любом случае, теперь вы можете персонализировать визуальную обратную связь для точек касания в Windows 10 без помощи технических специалистов, а также можете затемнить обратную связь касания. Третий способ активировать функцию визуальной обратной связи в Windows 10 предназначен только для профессиональных пользователей ПК. Если в Touch Feedback происходит задержка, это может снизить производительность вашего компьютера. Вы можете проверить производительность своего ПК.
Упомянутые выше советы помогут вам получить доступ к функциям визуальной обратной связи в Windows 10. Мы надеемся, что эта статья поможет вам персонализировать и включить визуальную обратную связь для точек касания в Windows 10. После того, как вы наткнетесь на эту статью, если у вас есть какие-либо вопросы или отзывы , запишите комментарий в поле для комментариев.



![VideoProc [Review & Giveaway] – Мощное программное обеспечение для редактирования видео 4K / больших видео для Windows и Mac](https://pazd.ru/wp-content/uploads/2020/10/videoproc-1.jpg)