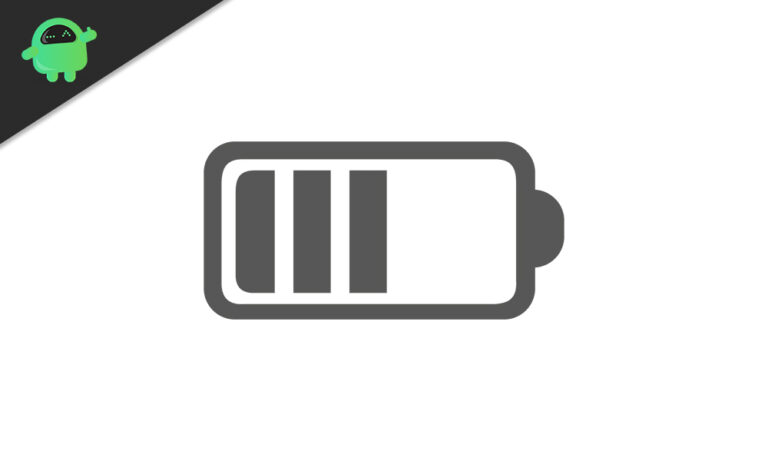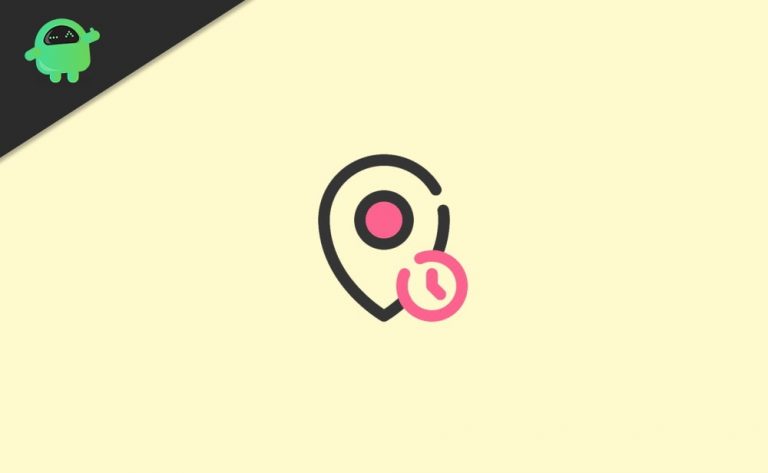Как поделиться своим экраном в Google Meet на iPhone и iPad
Google – глобальная компания, предоставляющая различные цифровые услуги, такие как поисковые системы, приложения и многое другое. Google Meet – одно из таких приложений от Google; это приложение для видеоконференцсвязи. Приложение похоже на Hangouts, но больше ориентировано на бизнес-аспекты. Услуга позволяет пользователям совершать видеозвонки до 30 человек. Так что это идеальный вариант для демонстрации экрана в Google Meet или для деловой встречи. Кроме того, приложение имеет множество функций, таких как заранее запланированные встречи и многое другое. Вы можете присоединиться к видеовстрече по приглашающей ссылке или по коду. Более того, приложение также позволяет пользователям набирать номер телефона, что очень полезно, если сеть работает медленно или не работает.
Самые популярные экосистемы смартфонов – это Apple и Android. Однако Google Meet совместим со всеми основными операционными системами, а также имеет веб-версию. Надежные функции, такие как совместное использование экрана и многозадачность, делают его полезным и заметным приложением среди множества приложений для видеоконференцсвязи. Если вы новый пользователь и используете Google Meet в образовательных и деловых целях, то вам определенно нужно знать, как поделиться своим экраном в Google Meet на iPhone или iPad. Поэтому ниже приведены несколько шагов, с помощью которых вы можете поделиться своим экраном в Google Meet. Однако, прежде чем продолжить, убедитесь, что вы должны подготовить свой телефон, включить параметр «Не беспокоить» и скрыть всю свою личную информацию. Google Meet будет транслировать все, что есть на вашем телефоне.

Как поделиться своим экраном в Google Meet на iPhone и iPad
Шаг 1) Если вы уже участвуете в собрании и хотите поделиться своим экраном, чтобы другие могли его видеть, нажмите три точки расположен в самом правом углу экрана.

Шаг 2) На вашем экране появится меню, нажмите на Настоящий экран вариант.

Шаг 3) После выбора опции «Показать экран» вы перейдете к последнему шагу, здесь вы можете щелкнуть под Экранная трансляция ярлык и выберите Google Meet. Однако по умолчанию Google Meet необходимо выбрать заранее. Нажми на Начать трансляцию вариант, и он начнет транслировать экран вашего iPhone / iPad в Google Meet.

Совместное использование экрана при присоединении к собранию
Шаг 1) Сначала вставьте код в Введите код встречи экран и нажмите на настоящее время вместо кнопки Присоединиться к собранию.

Шаг 2) Появится другой экран с кратким описанием общего доступа к экрану. Нажмите на Продолжать кнопка.

Шаг 3) Теперь вам нужно будет выбрать параметр Google Meet, если он не выбран по умолчанию. Щелкните под меткой Начать трансляцию и выберите Google Meet. После этого просто нажмите на Начать трансляцию чтобы показать свой экран во время встречи.
Заметка: Если вы хотите остановить трансляцию, просто нажмите красный значок, расположенный в верхнем левом углу экрана вашего телефона, и нажмите Стоп.
Вывод
Чтобы поделиться своим экраном во время встречи в Google Meet, нажмите значок «Еще» (три точки), выберите «Показать экран» и начните трансляцию. Если вы хотите присоединиться к собранию во время демонстрации экрана, введите код и выберите опцию «Присутствовать», нажмите «Продолжить» и «Начать трансляцию». Чтобы остановить трансляцию, просто щелкните красный значок и нажмите кнопку остановки.