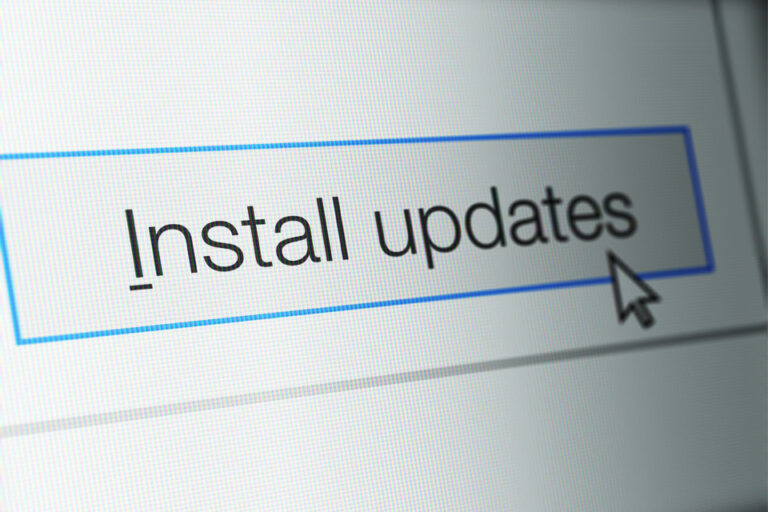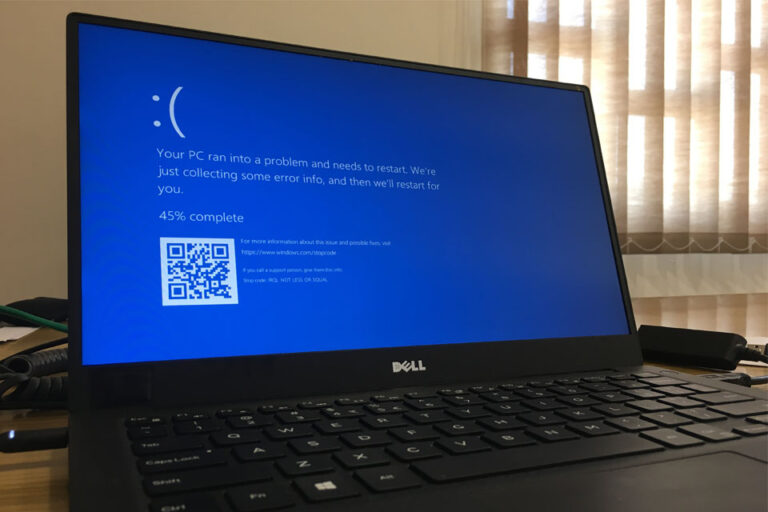Как поделиться своим телефоном или экраном рабочего стола в Zoom
Zoom в последнее время стал одним из самых популярных приложений. Из-за COVID-19 мир ограничен их домами. Однако людям все равно нужно работать, проводить собрания, посещать конференции и т. Д. Конечно, они не могут выходить из дома по соображениям безопасности. Чтобы удовлетворить все эти потребности, у нас есть приложения для онлайн-встреч и конференций, такие как Zoom. Это приложение имеет множество замечательных функций, которые делают его наиболее востребованным решением для официальных встреч. В этом руководстве мы обсудим Масштабирование экрана характерная черта. Это означает, что пользователи могут делиться экранами своих устройств в приложении.
Теперь не все используют одни и те же операционные системы. Некоторые используют Windows, а другие предпочитают macOS или Android. Итак, чтобы разобраться с этим, я разместил руководство, которое демонстрирует функцию совместного использования масштабируемого экрана для различных платформ ОС. В зависимости от того, что вы используете, следуйте соответствующему руководству. Итак, приступим.

Связанный | Список сочетаний клавиш Zoom для различных платформ ОС
Начнем с гида.
ОС Android
Прочитай сейчас | Как использовать доску в приложении Zoom Meetings
Windows / Linux и macOS
Процесс Zoom Screen Share одинаков для всех трех платформ ПК.
- Начать встречу
- Как и в Android, будет опция Поделиться экраном внизу

- Щелкните по нему или вы также можете использовать Alt + S ярлык для запуска / остановки демонстрации экрана
- Вы должны выбрать, хотите ли вы использовать весь экран или его часть.

- Нажмите на Продвинутый если вы хотите выбрать часть экрана
Заметка
Если вы используете macOS Catalina, перейдите в Безопасность и конфиденциальность под Системные настройки. Перейти к Записи с экрана вкладка и установите флажок, чтобы разрешить Zoom для записи экрана.
Имейте в виду, что вам нужно запустить iOS 11 или выше, чтобы использовать функцию общего доступа к экрану с масштабированием. Во-первых, вам нужно добавить функцию записи экрана в центр управления. Под Настройки > перейти к Центр управления > нажмите на + кнопка для интеграции записи экрана.
- Начать новую встречу
- Внизу есть опция, Поделиться контентом. Нажмите на это
- Затем во всплывающем меню нажмите на Экран.
- Перейти к Центр управления проведением пальцем по экрану.
- Вы должны увидеть кнопку записи. Нажмите и удерживайте.
- Затем вы должны увидеть масштабирование с помощью кнопки Начать трансляцию
Пока идет запись, вы можете видеть, что строка состояния вверху становится красной. Если вы хотите остановить трансляцию, нажмите на красную секцию. Затем нажмите на Стоп.
Вот как вы можете использовать функцию совместного использования Zoom Screen на любой платформе ОС, которую вы используете. Мы надеемся, что вы нашли это руководство информативным.
Сделайте выезд,