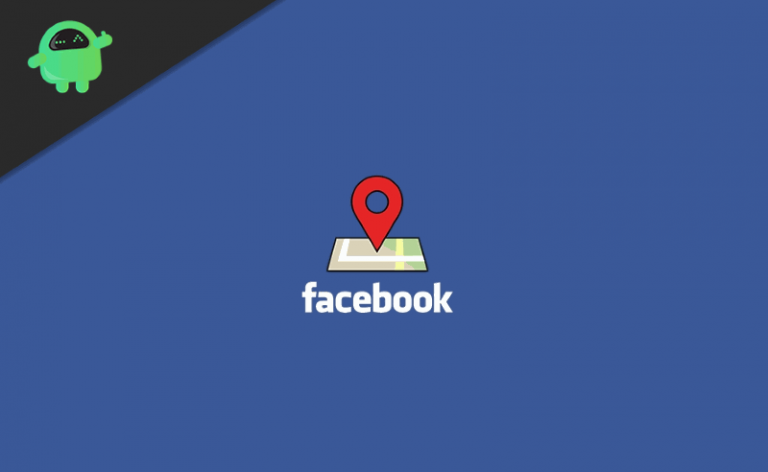Как подключить сетевой диск на компьютерах с Windows 10/11
Вам нужно временно использовать приложение на компьютере с Windows 10/11? Или, может быть, вы хотите включить действие сопоставления в определенный сценарий, чтобы ваш диск мог автоматически сопоставляться при входе в компьютер? Да, действительно есть много причин, по которым вам нужно подключить сетевой диск. Независимо от вашего случая, знание того, как подключить сетевой диск, действительно очень помогает.
Для многих пользователей подключение сетевого диска к компьютеру с Windows 10/11 — такая простая задача. Это потому, что есть много способов сделать это. Хорошо, что вы пришли в нужное место. Ниже мы обсудим некоторые из наиболее распространенных методов подключения сетевого диска в Windows 10/11.
Использование Проводника
Есть три способа подключить сетевой диск с помощью Проводника на компьютере с Windows 10/11. Это:
- Сначала перейдите в Проводник -> Этот компьютер. Перейдите на вкладку «Компьютер». Нажмите кнопку «Подключить сетевой диск».
- Другой способ — выбрать сервер или диск, содержащий папку, которую вы хотите сопоставить. Щелкните правой кнопкой мыши папку и выберите «Подключить сетевой диск».
- Наконец, вы также можете перейти на вкладку «Главная» и нажать «Легкий доступ». Оттуда выберите «Подключить как диск».
Независимо от метода, которым вы будете следовать, как только вы нажмете кнопку «Подключить диск», ожидайте появления диалогового окна. Просто выберите доступную букву диска из раскрывающегося списка и нажмите «Готово».
Когда вы закончите, вы должны увидеть новую букву диска в разделе «Этот компьютер». Вы также можете получить доступ к его содержимому, как к любой другой папке. Если вы хотите отключить доступ к этому сетевому диску, просто щелкните его правой кнопкой мыши и нажмите «Отключить».
Использование сетевой командной строки
Вы когда-нибудь использовали Net Command Line? Технически это командная строка, которая часто используется для управления практически всеми видами сетей и их соответствующими настройками, такими как сетевые задания на печать, общие сетевые ресурсы и сетевые пользователи. Его также можно использовать для подключения сетевого диска. Вот как:
- Откройте окно командной строки и нажмите
- Введите эту команду: net использовать букву диска \\сервер\общая папка
- Если вы не знаете, какую букву диска использовать, просто поставьте *. Ваш новый синтаксис должен быть: чистое использование * \\сервер\общая папка. Следующая доступная буква диска будет выбрана автоматически.
Использование PowerShell
Один из самых простых и простых способов подключить сетевой диск в Windows 10/11 — через PowerShell. Вот как вы это делаете:
- Используйте клавиши Windows + R, чтобы открыть
- Введите «powershell» в текстовое поле».
- Нажмите «Выполнить».
- Введите эту команду: New-PSDrive – Буква имени диска – PSProvider FileSystem – Root \\сервер\общий файл -Сопротивляться
Это все, что касается подключения сетевого диска в Windows 10/11. Вот важный совет, который мы хотели бы дать вам. Чтобы избежать проблем с замедлением при подключении сетевого диска, мы предлагаем установить Ремонт ПК Outbyte. Этот инструмент оптимизирует производительность вашего ПК, обеспечивая постоянную максимальную производительность. Попробуйте!