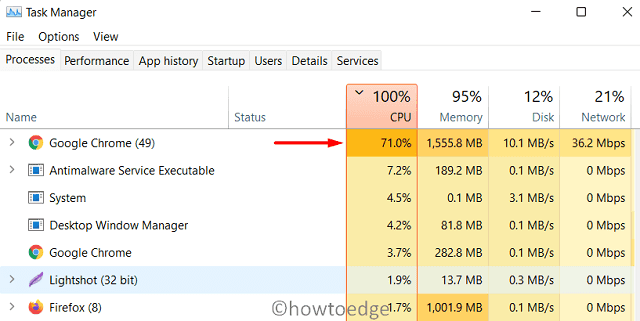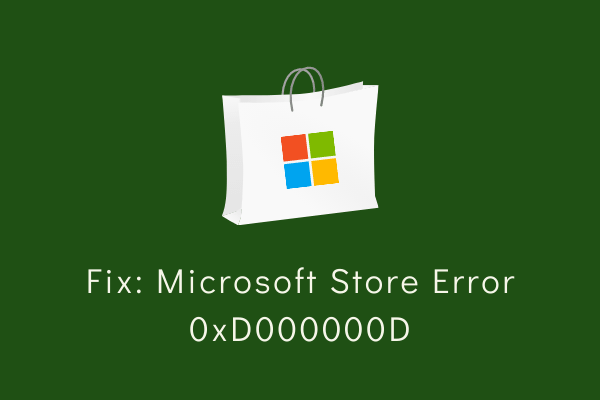Как подключиться к сетевому ресурсу в Windows 10
Сталкивались ли вы в последнее время с проблемой подключения к сетевому ресурсу в своей системе? Если да, то мы нашли эффективное решение этой проблемы. Система, подключенная к сети на жестком диске или NAS, повышает общую эффективность компьютера.
Это позволяет нескольким компьютерам работать в одной сети, что неплохо, если вы являетесь частью большой организации. После подключения к сети вы можете легко переносить файлы и папки из одной системы в другую. Давайте узнаем, как подключить вашу систему к сетевому ресурсу.
Подключитесь к общему сетевому ресурсу в Windows 10
Вот полное пошаговое руководство по подключению к общему сетевому ресурсу на ПК с Windows 10.
Шаг 1. Перейдите на панель задач и щелкните значок проводника. Кроме того, вы можете одновременно нажать комбинацию клавиш Win + E, чтобы запустить то же самое.
Шаг 2. Перейдите к опции «Этот компьютер» в левом столбце.
Шаг 3. Переключитесь на полосу управления лентой (вверху экрана) и коснитесь вкладки «Компьютер».
Шаг 4: Нажмите кнопку раскрывающегося списка в «Подключить сетевой диск» и выберите тот же вариант (см. Снимок).

Шаг 5: Во всплывающем окне выберите диск, а затем ссылку «Обзор», чтобы указать папку, которая будет использоваться для общего сетевого ресурса.

Примечание. Запомните сетевой адрес, а также имя папки, которые вы использовали для подключения к общей сети.
Шаг 6: После этого введите действительное имя пользователя и пароль в диалоговом окне «Безопасность Windows», затем нажмите «ОК», чтобы вернуться.
Шаг 7: Снова под окном «Подключить сетевой диск» вы увидите два флажка для выбора. Если вы запутались на этом этапе, вы можете следовать небольшому описанию, написанному ниже –
- Установите флажок «Повторное подключение» в поле «Вход», чтобы не входить в систему каждый раз для повторного подключения к общему сетевому ресурсу вручную.
- Если сетевой диск защищен паролем, снимите флажок «Подключиться с использованием разных учетных данных». Это гарантирует, что вы также можете установить другие имена пользователей и пароли для входа на сетевой диск.
Шаг 8: Наконец, отметьте флажок «Повторное подключение при входе» и нажмите «Готово», чтобы сохранить изменения.
Шаг 9: Отныне, если вы выберете опцию «Этот компьютер» в проводнике, вы сможете найти созданный диск в разделе «Сетевое расположение». Теперь все готово для доступа к файлу, используя общий путь или подключенный диск.
Будет доступна новая буква диска в разделе «Этот компьютер», к которому можно будет получить доступ, как и к любой другой папке. Более того, если вы хотите отключить сетевой диск, щелкните его правой кнопкой мыши и выберите параметр «Отключить».
Если у вас есть какие-либо вопросы, связанные с этой статьей, задайте их нам в поле для комментариев.