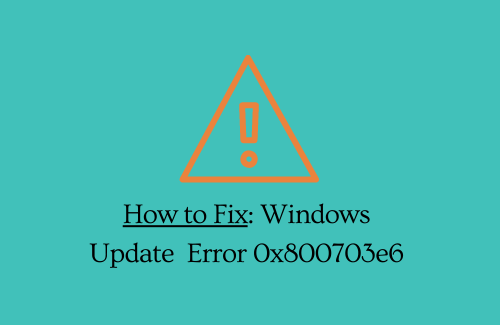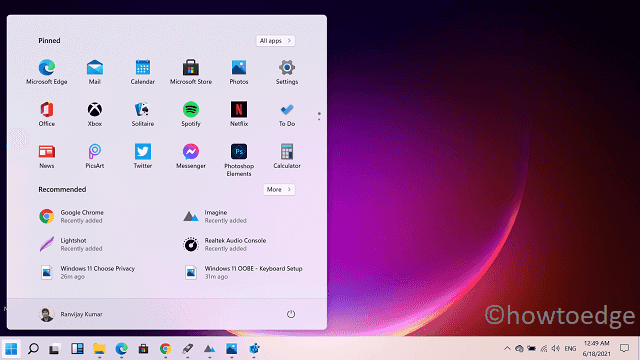Как показать скрытые файлы и папки в Windows 11
В этом руководстве мы обсудим три различных способа отображения скрытых файлов и папок в Windows 11.
Скрытые файлы – это файлы, которые обычно не отображаются в поисковом запросе, ни в какой папке или даже в настройках. Они могут быть двух типов – основные системные файлы или те, которые вы намеренно скрываете на своем компьютере. Если говорить о файлах ядра, Microsoft сохраняет их таким образом, чтобы предотвратить нежелательное вмешательство пользователя. Однако могут возникнуть некоторые случаи, когда вы должны получить к ним доступ, чтобы правильно их настроить.
Избегая таких ситуаций, вам также может потребоваться, когда вы просто забудете путь к скрытым папкам, которые вы создали некоторое время назад. Если вы остро нуждаетесь в настройке основных файлов или изучаете это для развлечения, мы расскажем вам обо всех способах отображения скрытых файлов и папок в Windows 11.
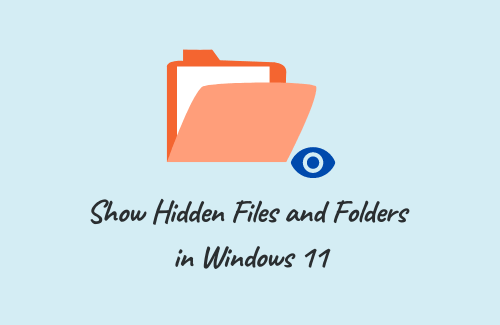
Как просматривать скрытые файлы и папки в Windows 11
Чтобы показать скрытые файлы и папки в Windows 11, вы можете использовать любой из следующих методов:
1]Использование проводника
Это самый простой из трех методов, которые мы рассмотрим в этом посте. Однако это будет работать только в том случае, если вы знаете папку, в которой могут быть скрытые файлы. Вот как работает этот метод –
- Нажмите Win + E, чтобы открыть проводник.
- Когда он откроется, перейдите к месту, которое может содержать скрытые файлы.
- Нажмите Просмотр на верхней панели, а затем действуйте следующим образом –
Показать> Скрытые предметы
- Если посещенная папка действительно содержит несколько скрытых папок, они начнут отображаться на вашем экране.

Этот метод работает только в том случае, если вы действительно знаете расположение файлов или папок, скрытых на вашем компьютере. В случае, если вы не помните местоположение пути, вы можете попробовать следующий обходной путь –
2]Настройте параметры системы
По умолчанию системные настройки сохраняются таким образом, что вы не можете просматривать скрытые файлы или папки на ПК с Windows 11. Если вы создали несколько файлов и забыли их местоположение, вам следует воспользоваться этим подходом –
- Нажмите клавишу Windows и введите «скрытый» в строке поиска.
- Щелкните верхний результат, например «Показать скрытые файлы» в настройках системы.
- На следующем экране нажмите «Показать настройки» рядом с «изменить настройки, чтобы показать скрытые и системные файлы«.
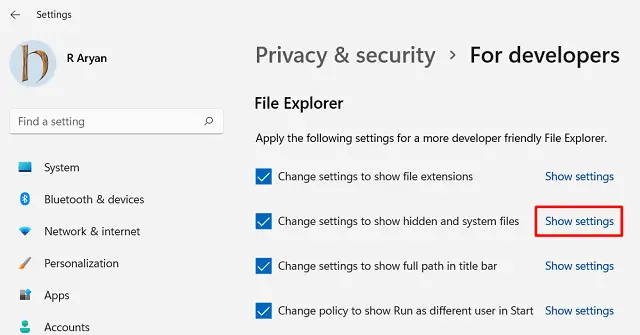
- Когда появится окно “Параметры проводника”, включите переключатель рядом с “Показать скрытые файлы, папки и диски«.
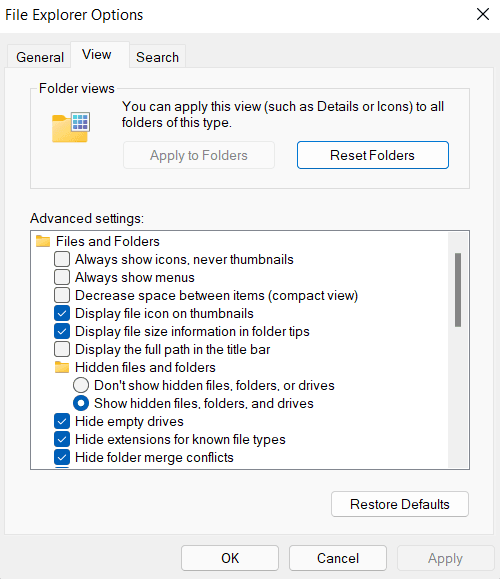
- Наконец, нажмите «Применить», затем «ОК», чтобы применить сделанные изменения.
Теперь вы можете перейти в любую папку на вашем устройстве и посмотреть, есть ли в ней какие-либо скрытые файлы. На самом деле это довольно долгий процесс. Что вы можете сделать на максимальном уровне, так это снова ввести «скрытый» в строке поиска и посмотреть, отображаются ли какие-либо файлы / папки бледно-желтого цвета. Если вы все же нашли какие-то папки, проверьте, не те ли они, что вы ищете.
3]Настройте реестр
Каждая функция, которую мы выполняем на нашем компьютере, соответствует записи в реестре. Следовательно, можно настроить эту запись, чтобы отображать скрытые файлы и папки в Windows 11. Чтобы настроить реестр, выполните следующие действия:
- Нажмите Win + S и введите Regedit в строке поиска.
- Нажмите Enter, чтобы запустить редактор реестра.
- Затем появится окно управления учетной записью пользователя, нажмите Да, чтобы разрешить доступ.
- Используйте навигацию слева, чтобы перейти к пути ниже –
HKEY_CURRENT_USER Программное обеспечение Microsoft Windows CurrentVersion Explorer Advanced
- Переместитесь на правую панель и дважды щелкните скрытую запись. По сути, это запись REG_DWORD, которая скрывает определенные файлы и папки на ПК с Windows 11.
- Когда эта запись откроется, введите «1» в поле «Значение» и нажмите «ОК».
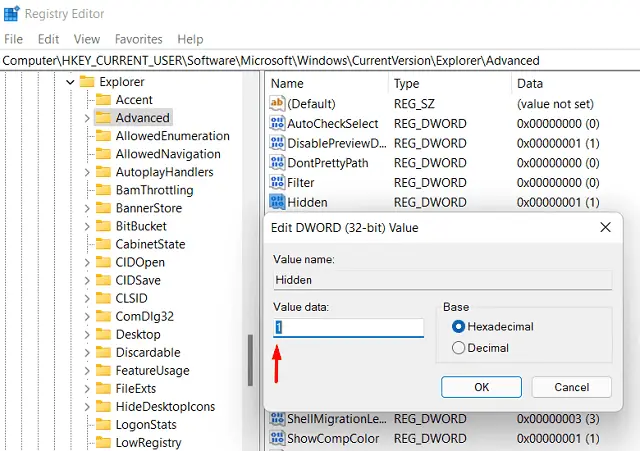
- Вот и все, все ваши скрытые файлы и папки начнут отображаться бледно-желтым цветом.
Примечание. Если вы хотите отменить просмотр скрытых файлов и папок, повторно перейдите по указанному выше пути и поставьте «2» вместо «1».
Как скрыть файлы и папки в Windows 11
Прежде чем вы продолжите скрывать какие-либо файлы или папки на вашем устройстве, обязательно запомните их путь. В противном случае было бы довольно сложно вернуть их.
Примечание: Хотя найти скрытую папку в Windows 11 довольно неприятно, к ней можно получить доступ, применив несколько приемов здесь и там.
Имея это в виду, давайте посмотрим, как скрыть файл в Windows 11 –
- Откройте папку, которую вы хотите скрыть на своем компьютере. В случае, если вы не хотите скрывать все файлы внутри этой папки, скопируйте нужный контент и вставьте его в новую папку.
- Щелкните правой кнопкой мыши в любом месте этой папки и выберите «Свойства».
- В окне «Свойства» установите флажок слева от «Скрытый» и нажмите «Применить», затем «ОК».
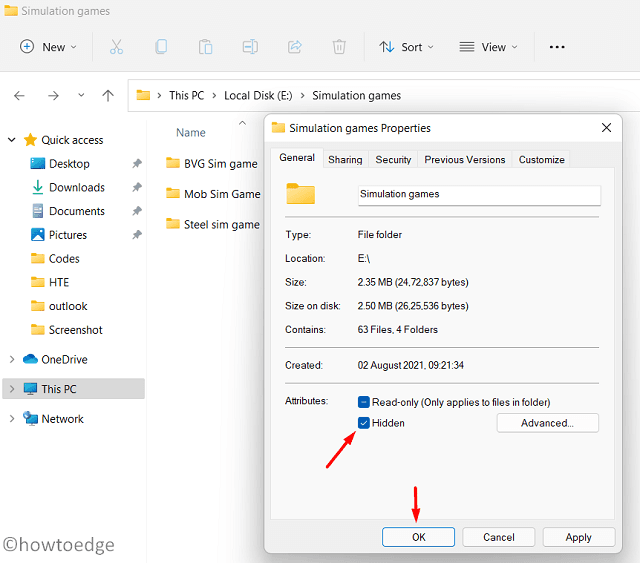
- Затем появится всплывающее окно с вопросом, что делать с текущей папкой.
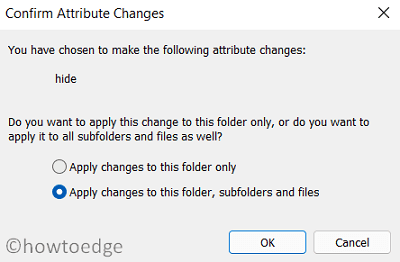
- Выберите наиболее подходящий вариант и нажмите ОК.
Если у вас был включен параметр «Показывать скрытые файлы», значок папки станет бледно-желтым. В противном случае папка исчезнет со своего места.
Я надеюсь, что этот пост поможет удовлетворить ваш поисковый запрос.