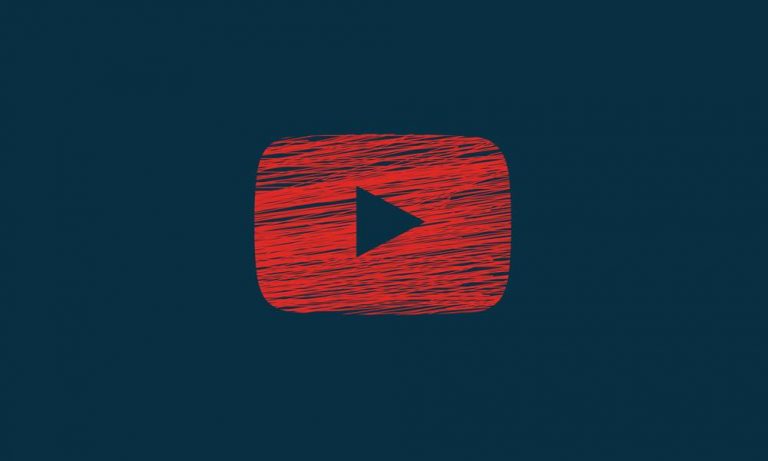Как получить удаленный доступ к вашему компьютеру с телефона
Мы живем в удобно взаимосвязанном мире, и технологии предлагают множество решений повторяющейся потребности в подключении различных электронных гаджетов и устройств. Если, например, вам нужно подключиться к компьютеру с устройства Android, вы можете легко сделать это через удаленный доступ.
Удаленный рабочий стол — это способ удаленного управления другим компьютером, и это можно сделать с помощью программного обеспечения или одной из следующих двух распространенных стратегий:
- Протокол удаленного рабочего стола. Созданный Microsoft протокол RDP требует клиентского и серверного программного обеспечения как на домашнем, так и на удаленном компьютере. Серверное программное обеспечение встроено в Windows 10/11 и также доступно для Linux, а клиенты доступны для большинства операционных систем.
- Виртуальные сетевые вычисления — VNC использует протокол Remote Framebuffer (RFB) и работает со средами рабочего стола Windows, macOS и Linux с использованием системы X Window.
Существует множество важных причин для удаленного рабочего стола между телефоном и компьютером, в том числе получение доступа к забытому файлу, включение медиа-сервера, обновление программного обеспечения, а также выключение или перезагрузка компьютера.
Вот конкретные способы удаленного доступа к компьютеру с телефона:
Способ №1: Использование RDP
Программное обеспечение RDP-сервера является частью Windows 10/11 и доступно для Linux через xrdp, который вы также найдете для macOS. Пользователи Windows могут использовать удаленный рабочий стол для управления Windows 10/11 Pro и Enterprise; Windows 8/8.1 Корпоративная и Профессиональная; и Windows 7 Профессиональная, Максимальная и Корпоративная. Как только вы обнаружите, что RDP запущен на вашем компьютере, получите бесплатное приложение Microsoft RDP для Android. Следуйте этим инструкциям:
- Используя мобильное приложение, коснитесь символа «плюс», чтобы инициировать новое подключение.
- В поле Имя ПК введите IP-адрес или имя хоста вашего компьютера.
- Добавьте имя пользователя и пароль вашего компьютера. Не забудьте установить дружественное имя, а затем нажмите «Сохранить».
- Начните удаленно управлять компьютером с телефона, коснувшись значка подключения.
Способ №2: Удаленный рабочий стол Chrome
Это быстрое, простое и практически безболезненное решение работает на Windows, Mac, Linux, Android и iOS. Если вы являетесь пользователем Chrome и хотите попробовать этот метод, выполните следующие действия:
- Направляйтесь к Бета-сайт Chrome Remote Desktop. Нажмите на стрелку загрузки в нижнем углу окна Настройка удаленного доступа.
- Это вызывает диалоговое окно для установки расширения удаленного рабочего стола. Щелкните Добавить расширение.
- Подождите несколько секунд, пока он загрузится и установится. После этого введите имя своего компьютера и нажмите «Далее».
- Выберите свой PIN-код для входа — убедитесь, что его сложно взломать! После этого нажмите «Пуск».
- Пользователи Windows должны получить всплывающее окно с просьбой подтвердить, что эти изменения будут внесены в ваше устройство. Нажмите Да.
- Загрузите приложение Chrome Remote Desktop для своего телефона. Как только приложение запустится, вы должны увидеть список своих компьютеров. Коснитесь того, который необходимо подключить.
- Введите свой пин-код и нажмите «Подключиться».
- Когда вы закончите с удаленным доступом, нажмите «Остановить общий доступ» внизу, чтобы разорвать соединение.
Способ № 3: Другие изящные инструменты для удаленного подключения
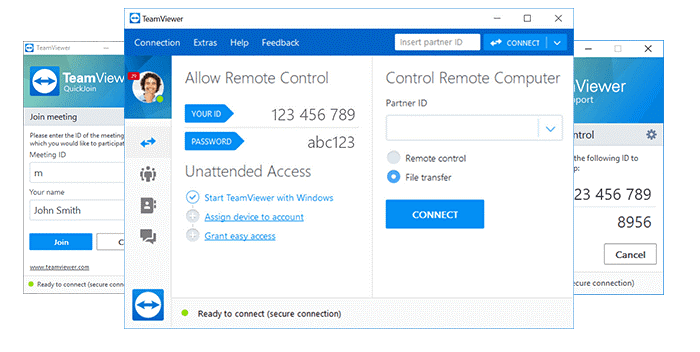
Вот несколько приложений для Android, которые могут позаботиться о вашей миссии:
- KiwiMote — это приложение Play Store с высоким рейтингом позволяет вам управлять своим компьютером через Wi-Fi. Благодаря легкому, портативному серверному программному обеспечению, работающему на различных ОС, он поддерживает все версии Android выше 4.0.1.
- TeamViewer — позволяет удаленно управлять компьютерами под управлением Windows, Linux и Mac. Он даже позволяет удаленно управлять другими устройствами Android, а также портативными устройствами Windows 10/11, не требуя, чтобы вы были в той же Wi-Fi или локальной сети.
- Unified Remote — это приложение использует Bluetooth или WiFi для удаленного управления вашим компьютером. Он поставляется с предустановленной поддержкой более 90 известных программ.
Заключительные примечания
Существует множество других вариантов удаленного доступа, но мы надеемся, что предоставили вам хороший выбор для ваших удаленных нужд.
Также всегда следите за тем, чтобы ваш компьютер был в отличной форме и работал быстро и без сбоев благодаря безопасному и эффективному инструмент для ремонта компьютеров для систем Windows.
Удачи и поделитесь своими мыслями ниже!
Продолжить чтение