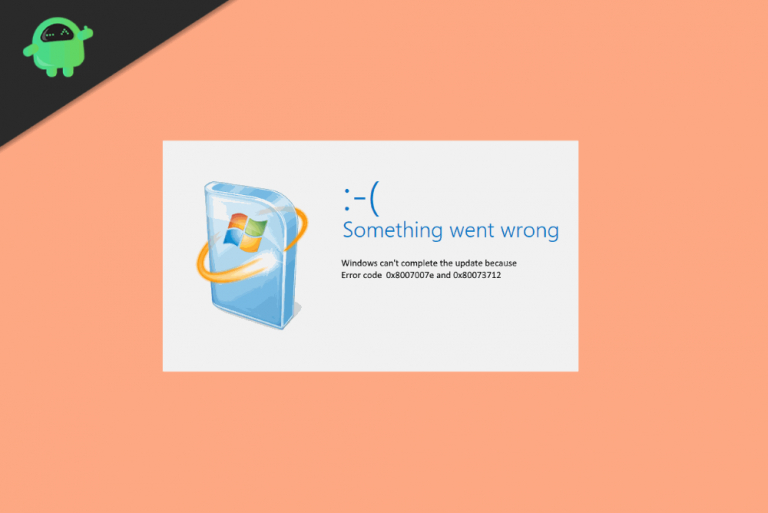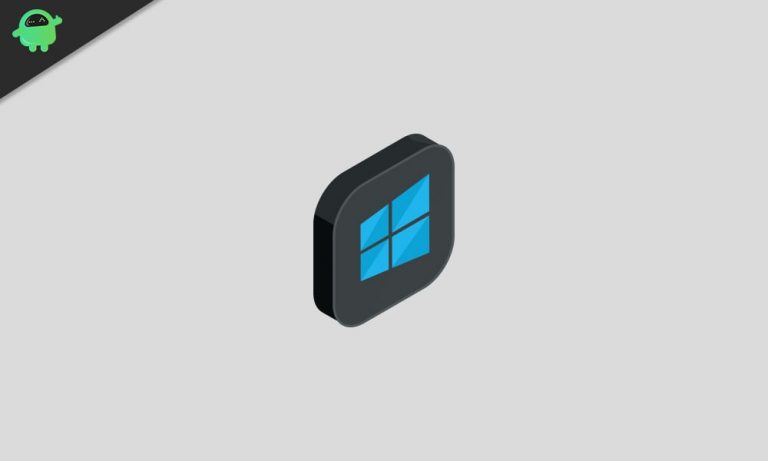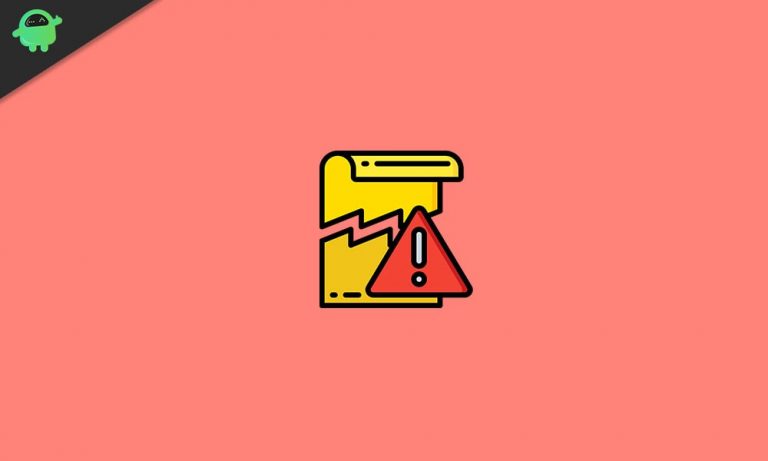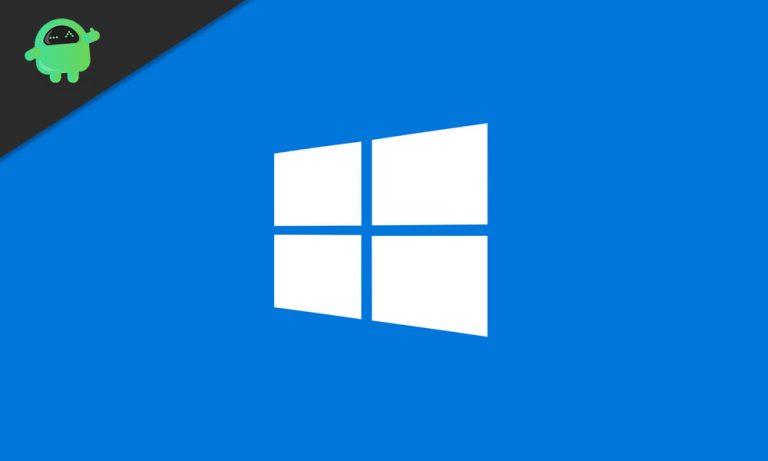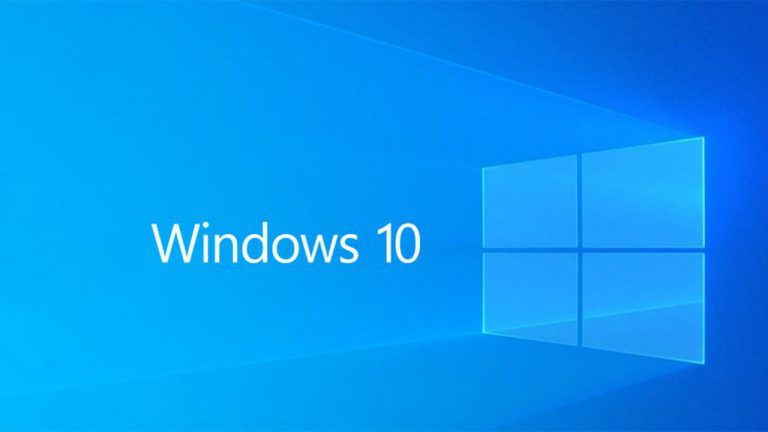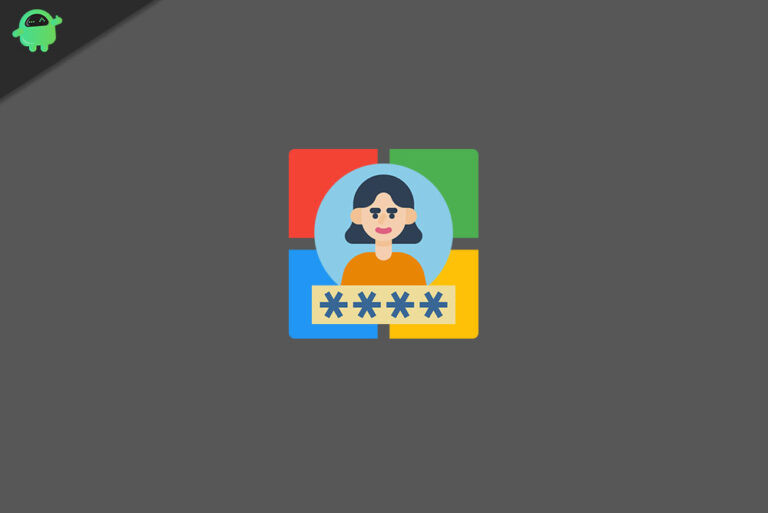Как предотвратить установку расширений в Microsoft Edge
Многие учреждения используют браузер Microsoft Edge для своих сотрудников. Потому что он поставляется с предустановленной Windows, и есть множество опций и настроек, которые можно настроить в соответствии с корпоративной или рабочей средой. Поскольку некоторые настройки или расширения в Microsoft Edge, если они включены, могут вызвать риски для безопасности. Таким образом, очевидно, что вы можете предотвратить их установку.
Одна из таких функций – возможность включить расширение. Некоторые расширения в браузере Edge могут вызывать проблемы, связанные с безопасностью. Поэтому его отключение становится одним из жизненно важных шагов. Итак, в этой статье мы собираемся показать вам все методы, которые вы можете использовать для отключения расширений в браузере Edge.

Как предотвратить установку расширений в браузере Microsoft Edge?
Посмотрим все методы по порядку.
Метод 1: изменение записи реестра
Инструмент редактора реестра позволяет нам изменять определенные аспекты ОС Windows, которые нельзя изменить в настройках графического интерфейса. Чтобы предотвратить установку расширений в Microsoft Edge с помощью редактора реестра, выполните следующие действия:
Шаг 1. Нажмите одновременно клавиши Windows и R и откройте Запустить.
Шаг 2: введите Regedit и нажмите Enter.
Шаг 3. В дереве ключей реестра (в левой части окна) перейдите к этому разделу:
HKEY_LOCAL_MACHINESOFTWAREPoliciesMicrosoft
Шаг 4: Сначала под ключом Microsoft создайте новый ключ с именем MicrosoftEdge щелкнув правой кнопкой мыши и выбрав Создать> Ключ.

Шаг 5. Затем в разделе «MicrosoftEdge» создайте еще один ключ с именем Расширения
Шаг 6: Итак, конечный пункт назначения должен быть таким:
HKEY_LOCAL_MACHINESOFTWAREPoliciesMicrosoftMicrosoftEdgeExtensions
Шаг 7. Теперь выберите «Расширения», щелкните правой кнопкой мыши и создайте новый DWORD (32 бит) значение с именем ExtensionsEnabled.
Шаг 8: После создания дважды щелкните только что созданный DWORD и установите значение 0

Наконец, закройте редактор реестра. Теперь ваши сотрудники больше не могут получать доступ или устанавливать новые расширения в браузере Edge.
Метод 2: использование CMD или Powershell
Вы также можете использовать CMD и ввести следующую команду, чтобы сделать то же самое. Откройте CMD от имени администратора или даже Powershell, но от имени администратора. Наконец, введите следующую команду, чтобы завершить задачу.
reg add "HKEY_LOCAL_MACHINESOFTWAREPoliciesMicrosoftMicrosoftEdgeExtensions" /v ExtensionsEnabled /t REG_DWORD /d 0
Наконечник: Если вы собираетесь изменить этот параметр на нескольких машинах, создайте текстовый файл с указанной выше командой и сохраните его как file.cmd или file.bat. Теперь запустите этот bat-файл от имени администратора во всех системах, и вы можете легко завершить работу.
Метод 3: Использование локальной групповой политики
Требуется: Windows 10 Pro или более поздние версии для работы с локальными групповыми политиками.
Вы можете использовать редактор локальных групповых политик, чтобы разрешить или запретить определенные функции пользователям, в данном случае сотрудникам. Итак, теперь мы собираемся отключить расширения для Microsoft Edge.
Шаг 1. Откройте редактор локальной групповой политики с помощью команды «Выполнить»: gpedit.msc
Шаг 2: Теперь перейдите в следующее место:
Computer Configuration > Administrative Templates > Windows Components > Microsoft Edge
Шаг 3. Ищите Разрешить расширения, щелкните его правой кнопкой мыши и выберите «Изменить».

Шаг 4: Установите значение на инвалид и нажмите “ОК”.
Вывод
Таким образом, есть много способов запретить добавление расширения в браузер Microsoft Edge. С помощью этих методов вы можете полностью заблокировать все расширения в браузере Edge. Рекомендуется запретить сотрудникам расширения в браузерах для защиты информации.
Эти настройки необходимо знать, особенно для тех, кто работает в сфере ИТ. Это требует некоторого знания того, как работают реестры и групповые политики. Но в целом настройка выполняется легко и быстро.