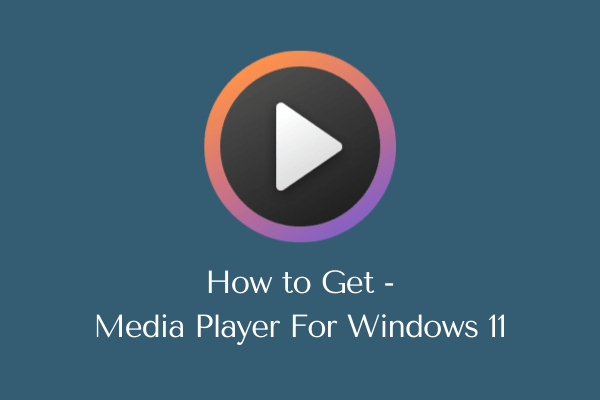Как просматривать скрытые файлы и папки в Windows 10
Бывают случаи, когда в Интернете упоминаются пути, но мы не можем получить к ним доступ, поскольку они остаются скрытыми или невидимыми. В общем, Windows скрывает все важные файлы и папки, которые так или иначе связаны с ОС. Это сделано для того, чтобы пользователи случайно не удалили или не изменили файлы ядра. Сегодня в этом посте мы обсудим три различных способа отображения скрытых файлов и папок на ПК с Windows 10.
Чтобы отобразить файлы и папки внутри определенной папки, используйте проводник Windows. В противном случае вы можете использовать системные настройки или настройки реестра, чтобы сделать все файлы и папки видимыми на компьютере. Вы можете легко распознать скрытые, поскольку они кажутся слегка тусклыми. Давайте исследуем –
Как создать скрытую общую папку в Windows 10
Почему в Windows 10 скрыты некоторые файлы и папки?
По умолчанию файлы и папки, которые вам редко нужно открывать или работать с ними, остаются скрытыми в Windows 10. Без вмешательства пользователя в такие файлы ваше устройство будет продолжать работать бесперебойно и эффективно.
Помимо этого, пользователи также скрывают некоторые файлы, если не хотят, чтобы другие просматривали их личные данные.
Способы доступа к скрытым файлам и папкам в Windows 10
Чтобы просмотреть скрытые файлы и папки на ПК с Windows 10, используйте любой из следующих методов:
1]Использование системных настроек
Это самый простой метод из всех, и его можно использовать, чтобы сделать все скрытые файлы и папки видимыми. Давай начнем –
- Нажмите клавишу Windows и введите «скрытый» в строке поиска.
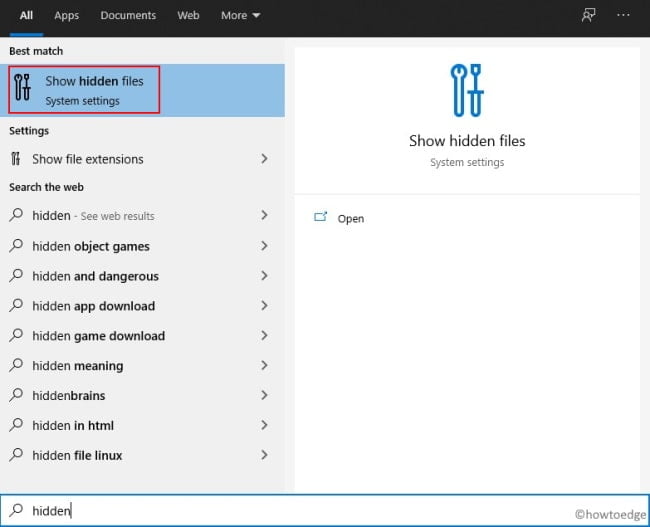
- Щелкните верхний результат, например «Показать скрытые файлы» в настройках системы.
- На следующем экране нажмите «Показать настройки» рядом с «изменить настройки, чтобы показать скрытые и системные файлы«.
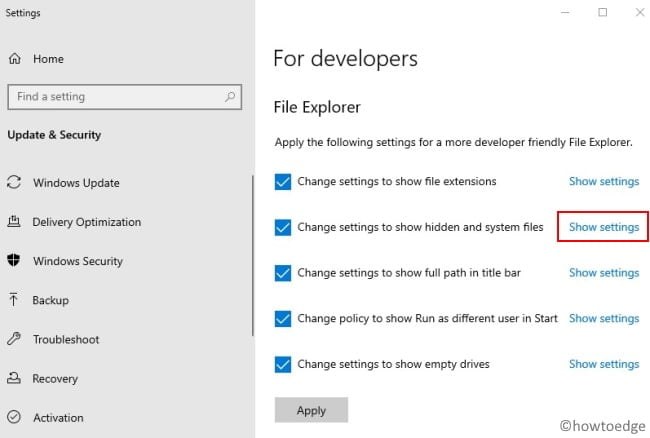
- Когда появится окно “Параметры проводника”, включите переключатель рядом с “Показать скрытые файлы, папки и диски«.
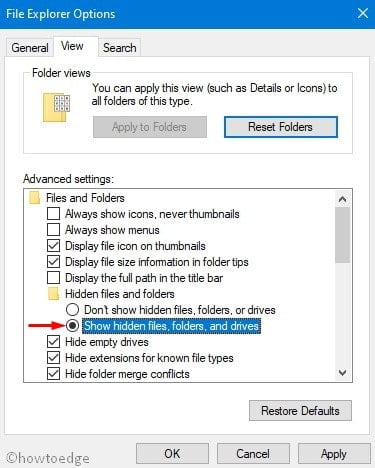
- Наконец, нажмите «Применить», затем «ОК», чтобы применить указанные выше изменения.
- Теперь вы можете перейти в любую папку на компьютере и просмотреть скрытые файлы внутри.
2]Через проводник Windows
Если вам точно известна папка, содержащая скрытые файлы или папки, вы можете использовать проводник Windows для доступа к ним. Все, что вам нужно, это открыть эту папку и щелкнуть вкладку «Просмотр». Затем установите флажок слева, чтобы «Скрытые предметы»На панели навигации. См. Снимок ниже –
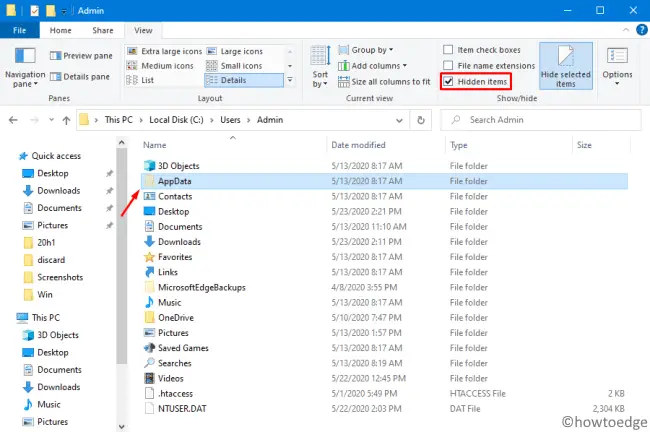
Примечание. Если вы не знаете, где находятся скрытые файлы или папки, этот метод бесполезен. Однако вы можете продолжить использовать оставшиеся способы.
3]Через реестр
Вы также можете просмотреть скрытые файлы и папки с помощью редактора реестра. Вот как использовать реестр –
- Совместно нажмите Win + R, чтобы запустить команду «Выполнить».
- Введите «regedit» в пустом месте и нажмите Enter.
- Когда появится окно UAC, нажмите Да.
- Затем перейдите по следующему пути, расширяя стрелки на левой панели –
HKEY_CURRENT_USER Программное обеспечение Microsoft Windows CurrentVersion Explorer Advanced
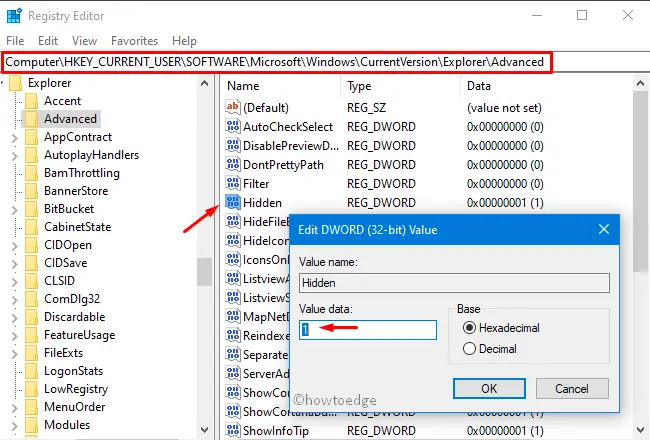
- Прокрутите вниз и дважды щелкните скрытый файл. Впоследствии поставьте «1» в поле данных значения вместо «2».
Примечание. Чтобы сделать скрытые файлы и папки невидимыми, выполните указанные выше действия и верните «2» в значение.
Как найти сразу все скрытые файлы или папки?
Если вы использовали 3 метода, описанные выше, это, конечно, невозможно ни с проводником, ни с методом реестра.
- Проводник: Вы должны знать путь, по которому находятся скрытые файлы.
- Реестр: Это делает все скрытые файлы похожими на обычные.
Однако, если вы заметили первый способ, он не переводит скрытые файлы в обычные. Опять же, для этого не требуется знать точный путь.
Как и в этом методе, вы выбрали настройку – «Показывать скрытые файлы, папки и диски», есть возможность легко найти все скрытые файлы. Прежде чем искать скрытые файлы, вы должны знать, что существует основная разница в цвете папки / файла по сравнению с обычными файлами или папками.
«Скрытые кажутся бледно-желтыми».
Путь-1:
- Теперь, когда вы знаете ключевое отличие, нажмите Win + S.
- Введите «Скрытый» в строке поиска и подождите, пока все скрытые файлы не начнут появляться на начальном экране.
Путь-2:
Этот способ довольно утомителен и может вас тоже раздражать. Однако, если вам отчаянно нужно найти скрытые файлы или папки, сделайте следующее:
- Откройте проводник и вручную перейдите по разным путям.
Вот и все, если у вас есть какие-либо вопросы или предложения, дайте нам знать в разделе комментариев ниже.