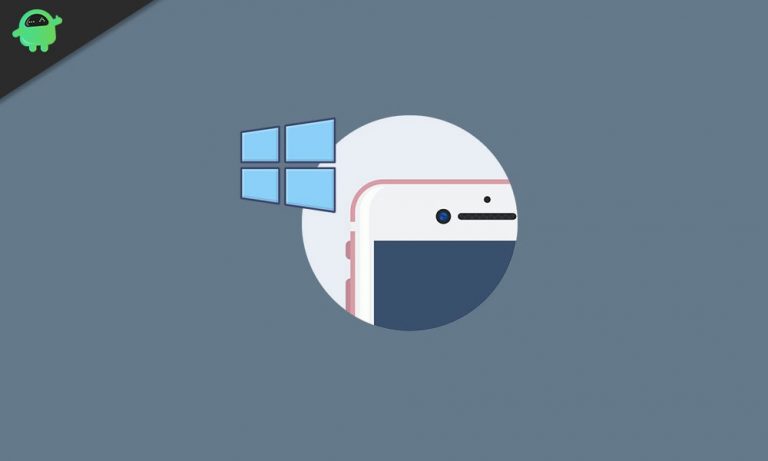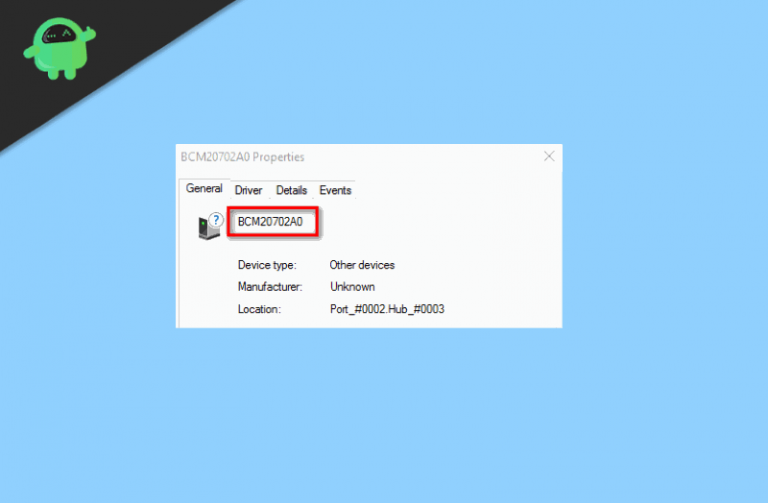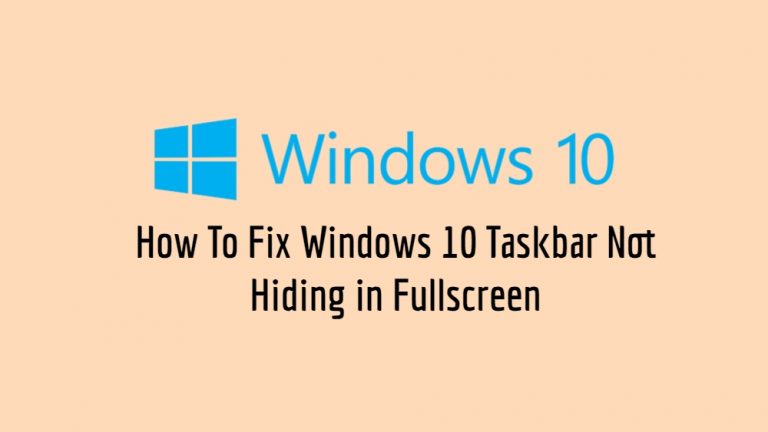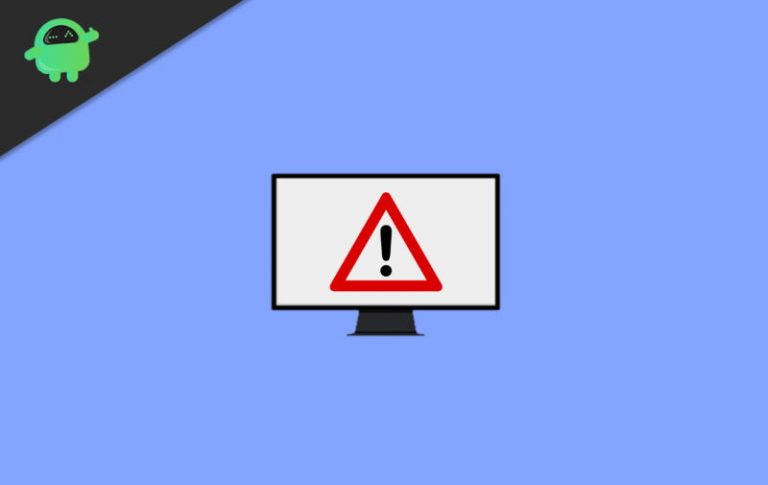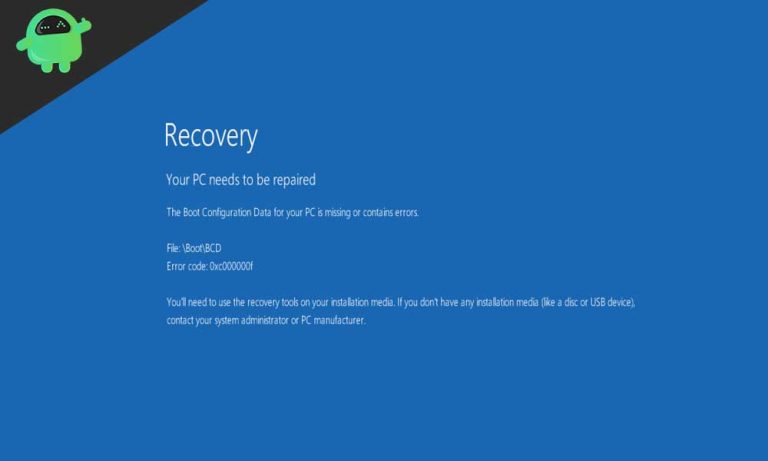Как проверить или запустить Центр обновления Microsoft Windows?
Операционная система Microsoft Windows используется в индустрии персональных компьютеров с 1985 года. Последняя версия их операционной системы называется Windows 10 вместе с их обновленными операционными системами. Microsoft также ежедневно предоставляет обновления. Большинство этих обновлений основано на безопасности системы. Таким образом, это сделает ваш компьютер безопасным и надежным. Вы можете настроить автоматическое обновление ежедневно в определенное время или сделать это вручную здесь, как вы можете проверить свои обновления и установить обновления вручную. Есть два отдельных правила для пользователей Windows 10 и Windows 8. Оба процесса совершенно одинаковы. Но вас отличает их пользовательский интерфейс.
К сожалению, Microsoft отказалась от поддержки Windows 7 с 14 января 2020 года.
Для Windows 10
Windows 10 – это последняя версия операционной системы Microsoft. Новейшее издание ценится за эстетичный графический интерфейс. Но Microsoft часто выпускает обновления, чтобы сделать их операционные системы более плавными и надежными, особенно во имя безопасности своей системы. Следуйте инструкциям ниже, чтобы вручную обновить ОС Windows 10.
Прежде всего, если вы пользователь, у которого есть опыт использования ОС Windows. Вы знакомы с кнопкой запуска. Но для новых пользователей кнопка «Пуск» теперь представляет собой значок Windows в левом нижнем углу экрана. Щелкните этот значок. Он появится в виде меню, называемого стартовым меню. 
Если открыть стартовое меню. С правой стороны вы можете увидеть множество значков, которые ведут к вашему календарю, фотографиям, некоторым приложениям и т. Д. В середине вы можете увидеть весь список приложений на вашем компьютере. Слева вы можете увидеть пять вариантов. сначала снизу выбирается параметр «Питание», который позволяет выключить, перезапустить и перевести систему в спящий режим. Второй позволяет войти в настройки ОС. Третий – изображения, четвертый – документы, а последний и пятый – ваша учетная запись пользователя. Вам нужно выбрать опцию настроек. для следующего шага. 
нажмите обновление и безопасность
когда попадаешь в настройки. Вы можете увидеть окно, как на картинке здесь. Выберите обновление и безопасность из списка, который вы видите в окне. Обновление и безопасность приведут вас к обновлению Windows, или у вас есть прямой вариант в правом верхнем углу для средства обновления Windows. 
Нажмите Проверить наличие обновлений.
Под Центром обновления Windows вы можете увидеть опцию проверки обновлений. Widows загрузит и установит обновления автоматически. Еще один способ войти в программу обновления Windows – это выполнить поиск на панели задач, которая находится рядом с кнопкой запуска.
Для Windows 8
Windows обновлена до новой версии. Но даже сейчас некоторым нравится использовать Windows 8 из-за ее уникального внешнего вида. Пользовательский интерфейс операционной системы единодушно создан для мобильных телефонов, планшетов и ПК. Из-за этого он больше похож на прикосновение и пролистывание, чем на нажатие и перетаскивание. Таким образом, шаги по ручному обновлению Windows 8 – это уникальный опыт, хотя процесс почти такой же, как и в Windows 10.
Заходим в настройки.
Первым шагом ручного обновления является поиск настроек Os. Чтобы открыть вкладку настроек, проведите пальцем по экрану от правого края. В правой части экрана появляется окно. Выбрать изменить настройки ПК в правом нижнем углу окна.

Нажмите обновление и восстановление
при выборе настроек ПК. Это приведет вас к другому окну. В правой части окна находятся верхние настройки, которые дают вам возможность установить экран блокировки, изображение учетной записи Windows и графический пароль. Ниже вы можете установить слайд-шоу на экране блокировки. Мы можем добавлять изображения из папки, делать снимки, добавлять изображения из папки изображений. Слева. Вы можете видеть, что есть список опций. Внизу списка вы можете увидеть опцию обновления и восстановление. Выбрать обновления и восстановление.
Нажмите Центр обновления Windows
В разделе «Обновление и восстановление» в списке слева выберите обновление Windows.
Выбрать Проверь сейчас в разделе обновления Windows в правой части окна. Нажмите посмотреть детали справа вверху проверьте сейчас, чтобы увидеть список обновлений. Выбрать Установить
Убедитесь, что у вас есть активное интернет-соединение, и не выключайте систему во время обновления. После установки перезагрузите компьютер.