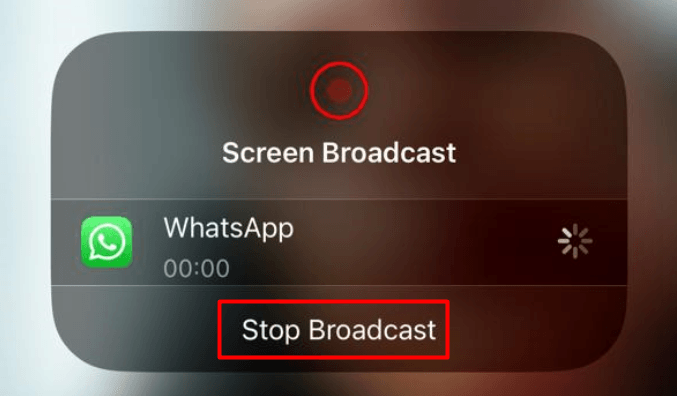Как проверить работоспособность компьютера в Windows 11/10
Уход за компьютером так же важен, как и уход за собой. Поэтому, если вы хотите, чтобы ваши компьютеры работали лучше, вы должны убедиться, что они находятся в хорошем состоянии. Чтобы определить работоспособность вашего компьютера, вы можете использовать несколько отчетов, в том числе те, которые поступают из системного монитора и системы безопасности Windows. Это руководство покажет вам, как проверить работоспособность компьютера в Windows 11/10.
Как использовать приложение проверки работоспособности ПК
Windows 11 включает в себя приложение проверки работоспособности ПК, о котором Microsoft объявила в своем анонсе. Вы, вероятно, уже установили это через Центр обновления Windows. Для тех, у кого его нет, вы можете получить его на веб-сайте Microsoft. Основная функция приложения «Проверка работоспособности ПК» — определить, подходит ли ваш компьютер с Windows 10 для обновления до Windows 11. Однако оно также может дать вам краткий обзор состояния вашего устройства в обеих системах.
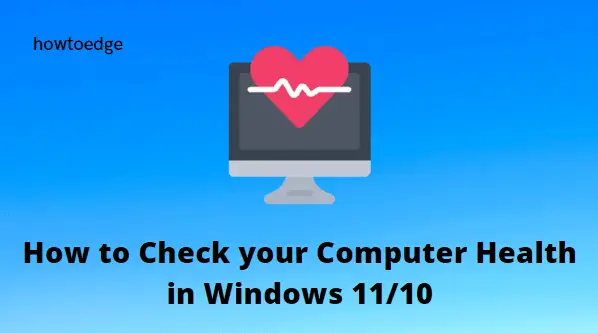
Это приложение позволяет вам создавать резервные копии ваших данных в OneDrive и проверять, обновлено ли ваше устройство. Приложение также предлагает советы по увеличению срока службы батареи и времени запуска, а также показывает, сколько памяти осталось. Чтобы получить общие рекомендации по здоровью ПК, нажмите «Советы по здоровью ПК» в нижней части приложения. Есть несколько советов, которые могут не относиться к вашей системе, но о них стоит знать.
Как проверить работоспособность компьютера в Windows 11/10
Если вы хотите проверить работоспособность компьютера в Windows 11/10, вы можете использовать следующие методы:
1]Через систему безопасности Windows
Если вам нужен быстрый анализ состояния вашей системы, вы можете получить его с помощью службы безопасности Windows. Чтобы продолжить таким образом, следуйте этим инструкциям:
- Нажмите «Пуск» и найдите «Безопасность Windows».
- Из списка меню выберите наиболее подходящий результат.
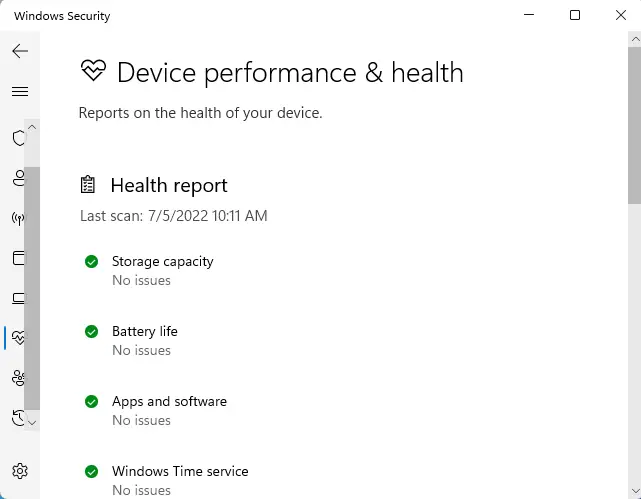
- На следующей странице щелкните категорию «Производительность и работоспособность устройства». Отчеты о состоянии здоровья разделены на разные области, в которых освещаются проблемы и их решения.
Примечание. Программа безопасности Windows выполняет регулярные проверки в фоновом режиме, показывая дату последней проверки, поэтому вам не нужно выполнять ее вручную.
Вот несколько полезных советов по конкретным проблемам, которые вам может понадобиться исправить после полной проверки работоспособности ПК. Отчет о состоянии здоровья включает следующую информацию:
- Емкость хранилища. Важно, чтобы в вашей системе было достаточно места на диске для выполнения таких задач, как обновления Windows.
- Срок службы батареи. Проверьте настройки яркости, если что-то сокращает срок службы батареи.
- Приложения и программное обеспечение. Вам следует обновить все, что вы установили, если оно не работает.
- Служба времени Windows. Если ваши часы неправильно установлены или отключены, это может повлиять на подключение к Интернету и вызвать другие проблемы.
Будет зеленая галочка, если все в порядке. В других случаях вы увидите желтую галочку, по которой можно щелкнуть, чтобы получить подробное объяснение проблемы и способов ее устранения.
2]Использование монитора производительности
Монитор производительности — это еще один инструмент, который вы можете использовать для проверки работоспособности компьютера в Windows 11/10. Это встроенное в Windows приложение, позволяющее отслеживать и анализировать производительность приложений. Этот инструмент предоставляет расширенные функции отслеживания использования диска, сети и памяти. Выполните следующие шаги, чтобы проверить работоспособность вашего компьютера с Windows 10/11:
- Нажмите «Пуск» и найдите системный монитор.
- На левой панели окна системного монитора выберите Наборы сборщиков данных > Система.
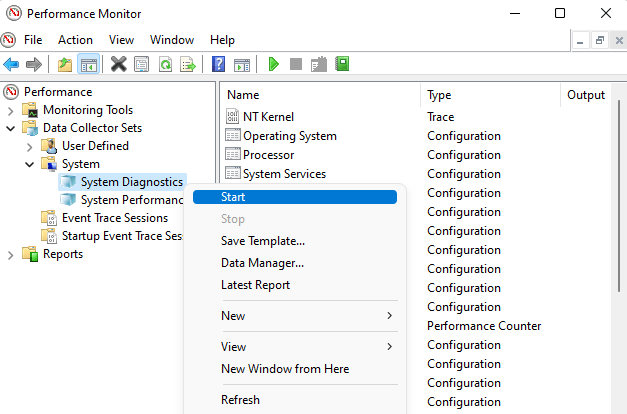
- Щелкните правой кнопкой мыши «Диагностика системы» и выберите «Пуск» в контекстном меню.
- Точно так же щелкните правой кнопкой мыши производительность системы и выберите «Пуск».
Обычно на составление отчета уходит около минуты. Когда они будут готовы, перейдите в «Отчеты» > «Система», чтобы получить к ним доступ. Имя каждого отчета содержит дату его создания.
Как проверить состояние батареи с помощью инструмента Sleep Study
Можно запустить отчет о батарее, если ваша система находится в спящем режиме. Это даст вам лучшее представление об использовании и производительности вашей батареи. Эта информация полезна для выявления приложений или устройств, потребляющих слишком много энергии. Он лучше всего подходит для пользователей ноутбуков, но его также можно запустить на настольном компьютере. Отчеты могут быть полезны для людей, которые хотят знать, сколько циклов прошли их батареи.
powercfg /SleepStudy /output %USERPROFILE%\Desktop\mysleepstudy.html
- Это создаст файл с именем mysleepstudy.html на вашем рабочем столе. Если вы хотите использовать другой путь к файлу или имя файла, вы можете изменить команду.
- Результаты исследования сна обычно основаны на последних трех днях. Вы можете указать количество дней, используя следующую команду, изменив ДНИ на цифру от 1 до 28:
powercfg /SleepStudy /output %USERPROFILE%\Desktop\mysleepstudy.html /Продолжительность ДНЕЙ
- Чтобы просмотреть отчет о сне в веб-браузере, откройте файл на рабочем столе.
В этом отчете вы найдете информацию о графике разряда батареи, а также подробности о каждом сеансе ожидания. В этом разделе вы можете узнать, как долго длился каждый сеанс, сколько энергии было потреблено и как долго каждый сеанс находился в состоянии пониженного энергопотребления.
Читать дальше: как установить сетевую камеру в Windows 11/10
Кончик: Если у вас возникли проблемы с обновлением, активацией или драйверами на вашем ПК с Windows, попробуйте RESTORO PC Repair Tool. Это программное обеспечение просканирует ваше устройство на наличие потенциальных проблем и устранит их автоматически.