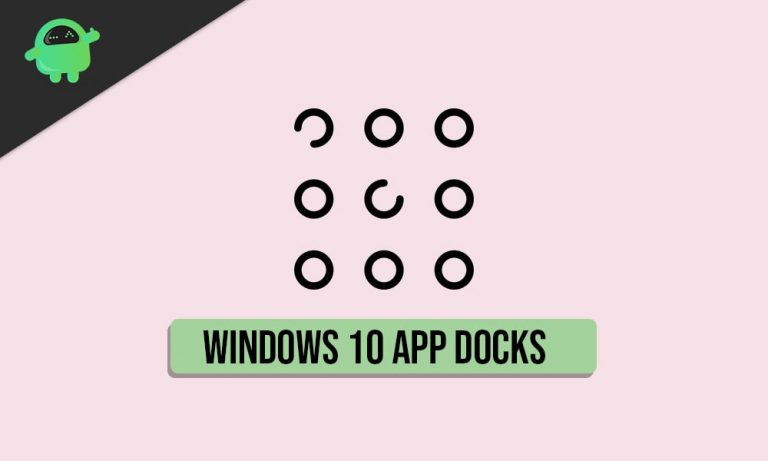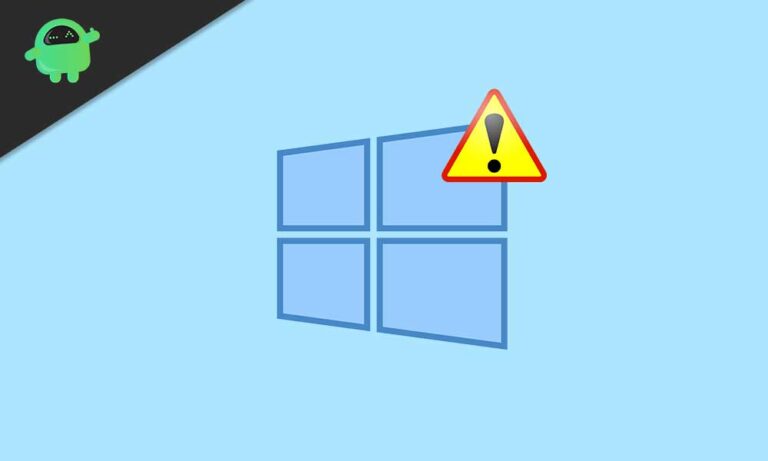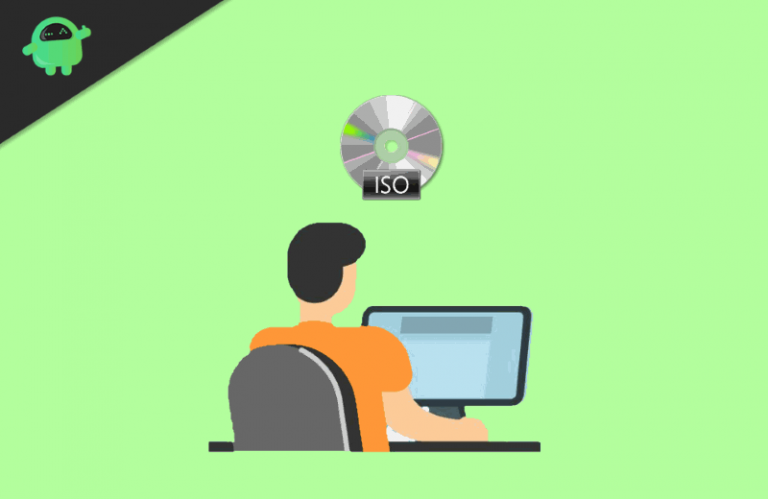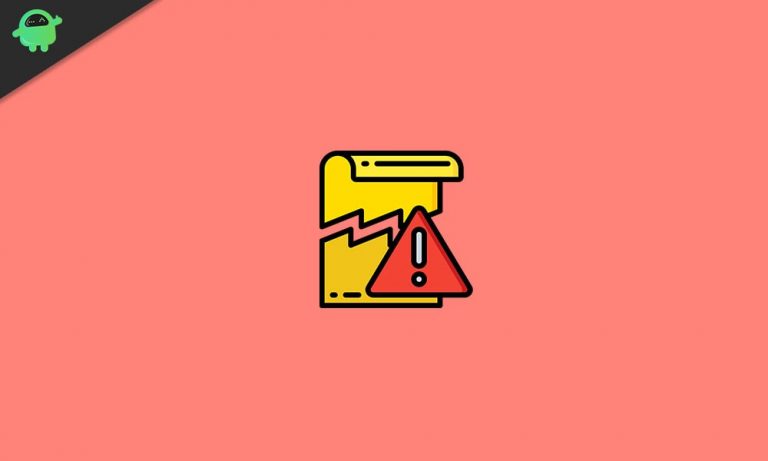Как проверить видеокарту в Windows 10
В этом руководстве мы перечислим различные методы проверки видеокарты на ПК с Windows 10. Графическая карта – это важный аппаратный компонент вашего ПК, который имеет множество встроенных мощных функций. Их функциональность не ограничивается запуском игр и программного обеспечения на вашем ПК. Скорее, это только один аспект, и они делают гораздо больше. Они даже несут ответственность за рендеринг каждого пикселя, который вы видите на экране. В связи с этим существует два разных типа: интегрированные графические карты и специализированные графические карты.
У первых нет своего процессора как такового, они разделяют системные ресурсы. С другой стороны, выделенная видеокарта поставляется с собственным графическим процессором графического процессора, а также оперативной памятью (или, скорее, VRAM, также известной как видео RAM). Nvidia и AMD – два популярных примера интегрированной видеокарты, тогда как видеокарта Intel HD стала синонимом интегрированной графики. В этой связи всегда полезно знать, какая видеокарта установлена на вашем ПК с Windows 10. И в этом руководстве мы поможем вам в этом. Следуйте подробным инструкциям.

Различные методы проверки видеокарты в Windows 10
Так что некоторые из вас могут спросить о необходимости выполнить эту задачу. Что ж, тому есть много причин. Начнем с того, что для большинства игр требуются минимальные базовые графические характеристики. До тех пор, пока вы не знакомы с графическими конфигурациями вашего ПК, у вас могут быть тяжелые времена. Точно так же эта информация может пригодиться, когда вы планируете обновить драйверы видеокарты. С учетом сказанного, существует два разных метода, с помощью которых вы можете проверить свою видеокарту: через встроенные параметры Windows 10 или через стороннее приложение. Давайте посмотрим на них обоих.
Через параметры Windows 10
Вы можете выполнить эту задачу через страницу настроек Windows, диспетчер устройств, страницу информации о системе, средство диагностики DirectX, диспетчер задач или панель управления. Что касается этого руководства, мы сосредоточимся на диспетчере устройств и инструменте диагностики DirectX. Причина? Что ж, они предоставляют наиболее полную информацию о вашем графическом процессоре, и их должно быть более чем достаточно для удовлетворения всех ваших требований.
Через диспетчер устройств

- Щелкните правой кнопкой мыши значок Windows, расположенный на панели задач, и выберите «Диспетчер устройств».
- Затем щелкните раздел «Адаптер дисплея», чтобы развернуть его. Это покажет вам как интегрированные, так и выделенные графические драйверы.
- Дважды щелкните нужный, чтобы открыть диалоговое окно «Свойства».
- Кроме того, перейдите на вкладку «Драйверы», и вы увидите дополнительную информацию об этом.
- Точно так же вы также можете обновлять, отключать или удалять драйверы с этой страницы. Затем в разделе «Сведения о драйвере» будут перечислены все файлы драйверов и их установочный каталог на вашем ПК.
Через инструмент диагностики DirectX
- Вы также можете проверить драйверы графики с помощью средства диагностики Windows 10 DirectX.
- Так что перейдите в меню «Пуск» и найдите dxdiag. Это запустит диагностический инструмент.
- Перейдите в его раздел Display, и вы сможете получить подробную информацию о встроенных графических драйверах.

- Точно так же перейдите в раздел Render, и он предоставит вам информацию о специальных графических драйверах.

- Вы можете проверить подробную информацию об общей доступной памяти, а также о том, сколько используется дисплеем и общей памятью.
Проверьте видеокарту с помощью сторонних приложений
Существует довольно много сторонних приложений, с помощью которых вы можете проверить свою видеокарту Windows 10. В связи с этим галочкой приложения CPU-Z отмечены все предпосылки.

- Так что вперед, скачайте и установите Приложение CPU-Z на вашем ПК.
- Затем запустите его и перейдите в раздел Графика.
- Выберите встроенный или выделенный графический драйвер в раскрывающемся списке «Выбор устройства отображения».
- Затем приложение отобразит всю связанную с этим информацию.
Вот и все. Мы завершаем руководство о том, как проверить детали вашей видеокарты Windows 10. Мы поделились двумя методами для одного и того же: из опций, уже имеющихся на вашем ПК, или через стороннее приложение. Вы можете использовать любой из этих двух – в зависимости от того, что вам удобнее. В заключение, вот несколько советов и приемов для iPhone, советов и приемов для ПК, а также советов и приемов для Android, которые вам также стоит попробовать.