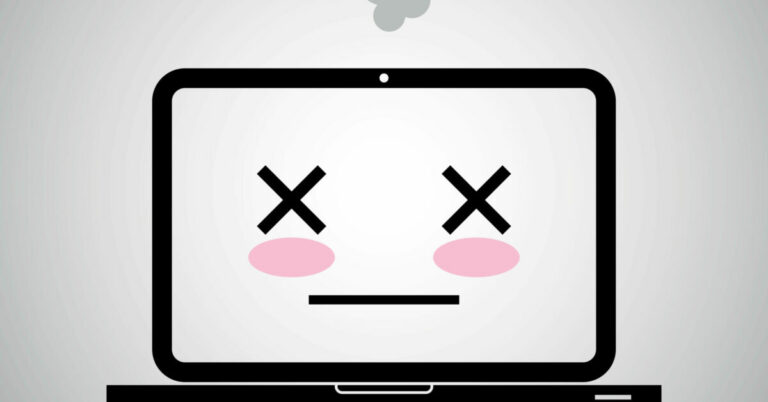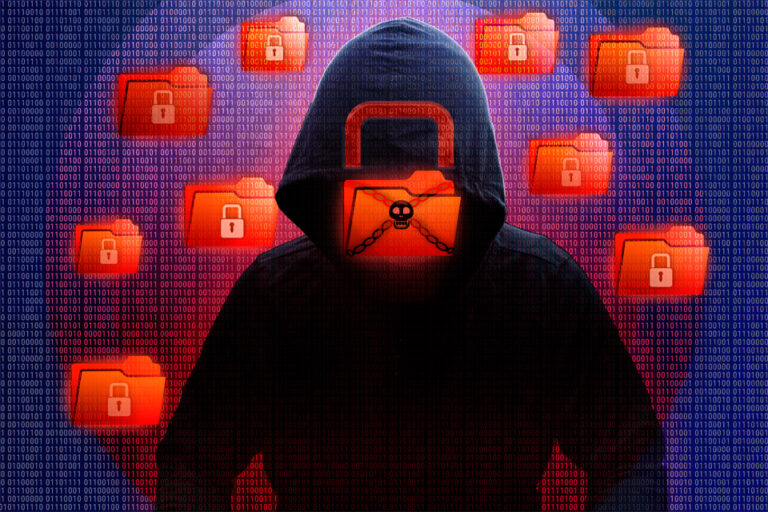Как размещать фотографии в Instagram с компьютера или ноутбука
Instagram – одна из самых популярных существующих социальных сетей. Он все больше похож на Facebook или Snapchat и приобретает для фотографов сущность социальной сети. Где качество фото – главное, с его традиционным соотношением 1: 1.
К сожалению, с наших компьютеров в браузере мы можем видеть только наш профиль или профиль других пользователей. Не имея возможности публиковать новые сообщения с нашими фотографиями на платформе. Что ж, теперь мы, наконец, можем публиковать наши фотографии в Instagram с ПК благодаря методам, описанным ниже.

Публикуйте свои фотографии с расширением Chrome
Как всегда, мы должны зайти в Интернет-магазин Chrome, чтобы загрузить расширение для браузера. Это приложение называется Загрузчик фотографий для Instagram. Это, как следует из названия, позволяет нам загружать фотографии в Instagram с ПК в Chrome. Кроме того, работа этого расширения настолько проста, насколько вы можете себе представить. После установки нам просто нужно нажать на его значок, чтобы начать творить чудеса.
При входе в нашу учетную запись Instagram через Google Chrome мы можем загружать изображения, щелкнув значок этого расширения. После нажатия откроется файловый менеджер, чтобы мы могли выбрать изображение для загрузки в нашу учетную запись. После выбора нажмите «Далее» и опубликуйте изображение как есть. Интересное улучшение, которое было добавлено в последней версии расширения, заключается в том, что мы также можем загружать изображения непосредственно в Instagram Stories.
Таким образом, мы также можем публиковать фотографии в этих историях, которые стали одной из самых популярных функций приложения. Таким образом, вам больше не нужно находиться со своим мобильным телефоном и отправлять на него фотографию, чтобы опубликовать фотографию с компьютера, поскольку с этим расширением процесс становится полностью автономным.
Использование инструментов разработчика Chrome
- В Chrome вам нужно ввести три точки, которые появляются в правом верхнем поле браузера, и перейти в Дополнительные инструменты. Оказавшись там, выберите Инструменты разработчика.


- При нажатии на эту опцию в правом поле появится серия кодов, а над ними появится небольшой значок планшета и смартфона.

- Вы должны нажать туда, и тогда вы получите доступ прямо к мобильной версии. (Другими словами, вы будете просматривать с компьютера, как если бы вы делали это с мобильного устройства.)

- Инстаграм нужно написать в адресной строке и ввести как обычно. И вы увидите, что внизу появится значок фотографии. Это позволит нам загружать фотографии на сайт.
Используя Safari:
Откройте Safari, затем перейдите в «Настройки»> «Дополнительно». Установите флажок “Показать меню разработки” в строке меню. Затем откройте новую вкладку и нажмите «Разработка»> «Пользовательский агент»> «Safari – iOS 12.1.3 – iPhone» в строке меню.
Затем откройте instagram.com и войдите в систему, используя учетные данные. Страница загрузится, и вы увидите значок плюса внизу экрана, точно так же, как вы его видите на своих телефонах. Нажмите на него и выберите изображение, которое хотите загрузить. Вы даже можете применять фильтры и штрихи прямо из Safari.
Однако, как только вы закончите с ним, верните его в меню настроек по умолчанию, иначе любой другой сайт, который вы просматриваете, также загрузится с мобильным представлением.
Запланированные загрузки:
Что делать, если вы не хотите загружать сразу, а установите таймер для загрузки? Может быть, это особый день. Даже для этого есть инструмент планирования под названием OneUp. OneUp даже позволяет загружать одну и ту же фотографию вместе для нескольких учетных записей Instagram.
Подключите свою учетную запись Instagram к компьютеру, используя учетные данные для входа. Затем внутри инструмента вы увидите параметр, который читает публикацию расписания. Нажмите на нее, и вы попадете на экран, где увидите количество учетных записей, вошедших в инструмент. Выберите учетную запись Instagram, в которой вы хотите опубликовать сообщение. Выберите изображение для загрузки и добавьте соответствующее описание с использованием хэштегов или того, что вам нравится. Затем вы можете выбрать загрузку сразу или установить конкретную дату и время для загрузки.
OneUp позволяет пользователю загружать изображение без суеты в любое время, когда он хочет, заранее планируя его на недели и даже месяцы. Он даже позволяет пользователям использовать не только хэштеги (#), но и простые теги (@) в описании. Кроме того, мы также получаем поддержку для запланированной загрузки историй прямо с настольного компьютера или ПК.
Это оно! Я надеюсь, что вы успешно включили Instagram со своего компьютера, где вы можете загружать фотографии, видео или даже смотреть истории Instagram или писать комментарии.