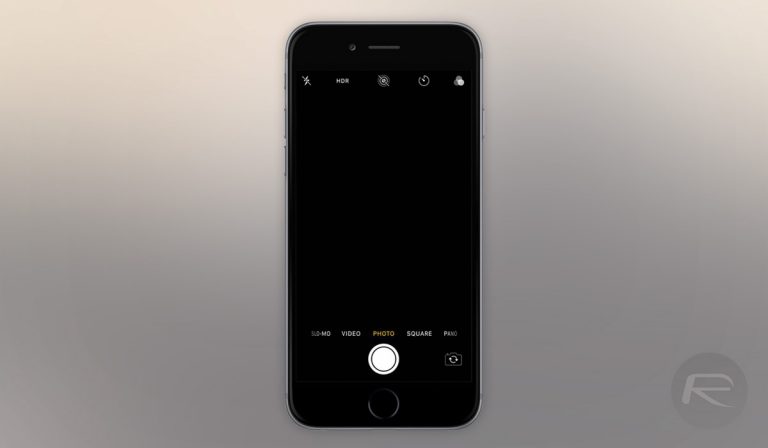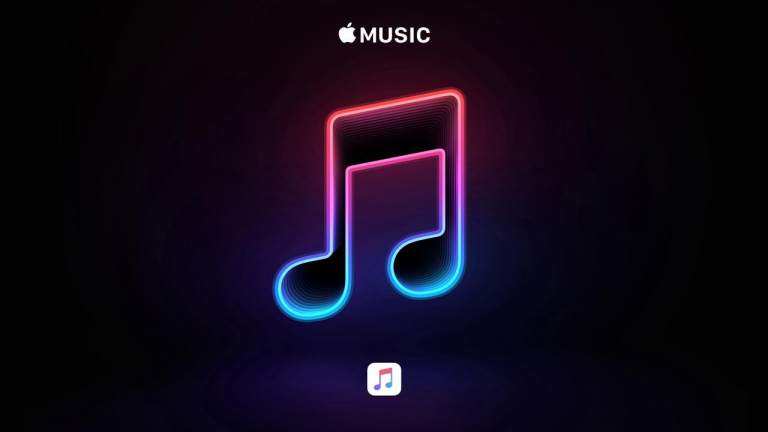Как редактировать фотографии с помощью приложения iOS Photos
Не все снимки могут быть идеальными, особенно если вы снимаете голыми руками и используете мобильное устройство. Но всегда вы можете просто отредактировать их позже и сделать более привлекательными. Но вам понадобятся инструменты для редактирования фотографий.
К счастью, вам не нужно устанавливать какое-либо дорогостоящее стороннее приложение для кадрирования фотографии или регулировки яркости. Многие люди не понимают, что могут редактировать фотографии с помощью приложения iOS Photos на своих iPhone или iPad. Вы просто не можете ожидать каких-либо результатов на профессиональном уровне, хотя для корректировки некоторых простых аспектов это идеальный вариант.

Как редактировать фотографии с помощью приложения iOS Photos
Сначала откройте изображение, которое хотите отредактировать, в приложении для фотографий. Теперь нажмите «Изменить» в правом верхнем углу. Вам будет представлен ряд вариантов настройки и редактирования изображения. Посмотрим на них сейчас.
Функции редактирования
Вот функции, которые приложение предоставляет для редактирования ваших фотографий. Доступно множество вариантов, и в этом приложении они разделены на три категории.
- Регулировка обрезки и поворота.
- Цветовые эффекты или фильтры.
- Подстройка света и цвета.
Теперь посмотрим на них по очереди.
Регулировка кадрирования и поворота
Здесь вы можете кадрировать фотографии в соответствии с вашими требованиями. Особенно при публикации в социальных сетях вы должны корректировать и обрезать фотографии, чтобы они выглядели хорошо. Например, при загрузке фотографий в Instagram вам необходимо обрезать фотографию до квадрата (1: 1).
Обрезка
Просто нажмите на значок «Обрезать». Вы можете либо вручную настроить кадрирование, либо выбрать из предустановленных соотношений, нажав на значок справа. Вы можете выбрать желаемый коэффициент обрезки. Но для Instagram рекомендуется использовать квадратное соотношение, тогда как для Twitter и Facebook вы можете выбрать соотношение 16: 9.

Вращение и перспектива
Точно так же вы можете настроить поворот, перспективу и выпрямить фотографии, используя значки, доступные для каждой из них. Просто нажмите на них, отрегулируйте ползунок пальцем. Вы можете настроить каждый из них индивидуально и получить идеальное фото.

кувырок
Также вы можете переворачивать фотографии. Например, текст на селфи будет нормально переворачиваться (инвертироваться по горизонтали). Но вы можете вернуть его в нормальное состояние, используя эту опцию.
Цветовые эффекты и фильтр
Если вы не хотите тратить слишком много времени на редактирование и настройку цветов, вы можете просто применить цветовые фильтры отсюда. На выбор доступны различные фильтры, такие как моно, тональные и т. Д. Но они не дают точных результатов, как ожидалось. Но вы можете попробовать. Просто нажмите на значок фильтра (цвет), пролистайте множество фильтров и примените тот, который вам нравится.

Тонкая настройка света и цвета
Здесь вы можете идеально настроить свое изображение. Есть много аспектов, с которыми вы можете поэкспериментировать, от контраста яркости до насыщенности. Вам просто нужно потратить некоторое время, чтобы попытаться найти лучшую настройку, которая подходит для изображения, которое вы редактируете. Но мы собираемся разбить каждую категорию и то, что она делает с вашей картинкой.
Автокорректировка
Эта функция автоматически применяет лучшие настройки и изменения к вашему изображению. Следовательно, эта картинка помогает сэкономить время. Тем не менее, вы можете настроить каждый эффект, примененный к вашему изображению, позже, чтобы добиться идеальных результатов.

Контакт
Экспозицию можно использовать для увеличения или уменьшения яркости изображения в целом. Например, если у вас слишком яркое снежное изображение, вы можете немного уменьшить экспозицию на отрицательной стороне (слева и уменьшить яркость изображения).

Блеск
Brilliance делает вашу фотографию более или менее яркой. Вы можете сдвинуть вправо, чтобы увеличить яркость, и влево, чтобы уменьшить ее.

Особенности
Светлые участки обрабатывают более светлые части изображения, т. Е. Белые. Отрегулируйте ползунок соответствующим образом, чтобы настроить только более белые части изображения, например, свет уличного фонаря.

Тени
Точно так же вы можете настроить более темные части изображения, т. Е. Черные. Эта опция пригодится особенно при работе с фотографиями, на которых есть тени.

Контраст
Контрастность помогает одновременно регулировать темноту, яркость и светлые участки изображения. В некоторых случаях этот вариант даст интересные результаты.

Яркость
С помощью этой опции вы можете настроить общую яркость изображения. Хотя этот параметр похож на управление экспозицией, он нацелен на корректировку средних и низких ярких областей изображения, оставляя более высокий диапазон.

Черная точка
На некоторых изображениях будут более темные объекты. Например, изображение через окно, сделанное изнутри дома. В таких случаях необходимо проявить лучшее в черном цвете. В этом случае это вариант для настройки.

Насыщенность
Подобно Brilliance, но контролирует яркость цветов. Проведите пальцем влево или вправо, чтобы настроить насыщенность цветов изображения. В то же время отрицательное значение 100 приведет к черно-белому изображению.

Яркость
Некоторые цвета на изображении станут приглушенными. Вы можете использовать эту опцию, чтобы увеличить или уменьшить яркость таких цветов.

Тепло
Эта опция увеличивает температуру изображения. Если вы проведете вправо, вы можете установить для изображения более теплый цвет. Сдвиг влево приведет к более прохладному изображению.
Оттенок
Вы можете нанести на изображение зеленоватый или пурпурный оттенок. Это поможет улучшить или полностью изменить цвет изображения.
Острота
Если ваше изображение выглядит немного размытым, вы можете просто увеличить резкость изображения. Но для этой настройки требуется изображение высокой четкости без дрожания.
Определение
Как и в случае с резкостью, это также нацелено на улучшение резкости изображения.
Подавление шума
Иногда по всему изображению могут быть пиксели неизвестного цвета. Это называется зашумленным изображением. В таких случаях вы можете использовать этот инструмент для уменьшения шума на изображении и получения более чистого изображения.
Виньетка
На портретах вы можете применить эффект виньетки, чтобы затемнить стороны изображения, чтобы выделить то, что находится в центре. Вы можете выбрать белую виньетку или черную. Но я предпочитаю черный. Вы также можете настроить радиус этого эффекта, чтобы покрыть больше или меньше места.
Вывод
Как видите, вы можете редактировать фотографии с помощью приложения iOS Photos. Есть много вариантов редактирования ваших фотографий. Но вам просто нужно потратить некоторое время на то, чтобы найти лучшую комбинацию, чтобы получить наилучшие результаты.
В большинстве случаев автоматическая регулировка дает лучшие результаты. Вы также можете использовать инструмент разметки, чтобы выделить на фотографии. Например, вы можете выделить скриншоты и поделиться ими. Есть также варианты масштабирования, чтобы нарисовать прямую линию.