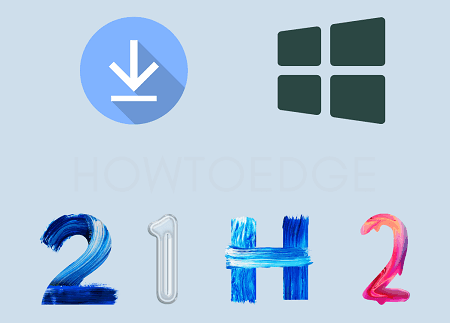Как решить ошибку Защитника Windows 0x80073b01
Некоторые пользователи Windows 10 сообщают об ошибке 0x80073b01, когда они пытаются включить Защитник Windows, и это не удается. Эта ошибка также может возникать при запуске компьютера, и Защитник Windows не открывается. Если вы также сталкиваетесь с такой проблемой на своем компьютере с Windows 10, то есть несколько вещей, которые вы можете применить для решения этой проблемы.
С этим кодом ошибки вы можете получить следующее сообщение об ошибке –
Во время инициализации в программе произошла ошибка. Если проблема не исчезнет, обратитесь к системному администратору.
Код ошибки: 0x80073b01
Ошибка Защитника Microsoft 0x80073b01 в Windows 10
Чтобы исправить ошибку Защитника Microsoft 0x80073b01, используйте следующие методы:
1. Удалите стороннее программное обеспечение безопасности.
Чтобы исправить ошибку 0x80073b01, первым делом вам нужно удалить любой сторонний антивирус, установленный на вашем компьютере. Это связано с тем, что стороннее программное обеспечение безопасности, как известно, блокирует системные файловые службы, поэтому есть вероятность, что это проблема. Чтобы удалить программное обеспечение безопасности, выполните следующие действия:
- Нажмите Windows + I, чтобы запустить приложение «Настройки».
- На следующей странице выберите Приложения> Приложения и функции в левом столбце.
- Затем перейдите на правую панель, прокрутите вниз и найдите антивирусную программу, установленную в вашей системе.
- Найдя его, нажмите на него и выберите кнопку «Удалить».
- Когда появится новое диалоговое окно, нажмите кнопку «Удалить», чтобы подтвердить его.
После завершения описанного выше процесса перезагрузите компьютер и посмотрите, правильно ли работает Защитник Windows. Если нет, перейдите к следующим обходным путям.
2. Измените редактор реестра.
Это решение требует от вас изменения некоторых записей в реестрах. Но прежде чем переходить к шагам, убедитесь, что вы знаете, что собираетесь делать. Это связано с тем, что неправильное использование файлов редактора реестра может быть опасным и может вызвать серьезные проблемы на вашем компьютере. Итак, если вам удобнее работать с редактором реестра, используйте указанные шаги, в противном случае пропустите этот метод.
- Нажмите Пуск, введите regedit и нажмите клавишу Enter, чтобы открыть редактор реестра.
- Если UAC выводит на экран запрос и запрашивает ваше разрешение, нажмите «Да».
- В окне редактора реестра разверните левую панель навигации до следующего:
HKEY_LOCAL_MACHINE / ПРОГРАММНОЕ ОБЕСПЕЧЕНИЕ / Microsoft / WindowsNT / Текущая версия / Параметры выполнения файла образа HKEY_CURRENT-USER / Software / Microsoft / Windows / Текущая версия / Политики / Проводник / DisallowRun
- Как только вы окажетесь по указанному адресу, удалите запись msseces.exe из них обоих.
- Перезагрузите устройство, и теперь ваша проблема должна быть решена.
3. Повторно зарегистрируйте файлы DLL Защитника Windows.
Еще один способ решить эту проблему, перерегистрировав DLL-файлы Защитника Windows. Вот как это сделать:
- Нажмите клавиши Windows + X и выберите из списка Командная строка (администратор).
- Если UAC выводит на экран запрос и запрашивает ваше разрешение, нажмите «Да».
- В окне командной строки введите следующую команду и нажимайте Enter после каждой:
regsvr32 wuaueng.dll regsvr32 wucltui.dll regsvr32 softpub.dll regsvr32 wintrust.dll regsvr32 initpki.dll regsvr32 wups.dll regsvr32 wuweb.dll regsvr32 atl.dll regsvr32 mssip32.dll
- После повторной регистрации файлов DLL перезагрузите компьютер и посмотрите, решила ли проблема.
4. Запустите сканирование SFC.
Иногда поврежденные или поврежденные системные файлы также могут быть причиной такой проблемы. Итак, следующий метод предлагает вам запустить утилиту проверки системных файлов, поскольку она восстановит любые поврежденные системные файлы. Вот шаги, которые вы можете использовать для запуска этого инструмента:

sfc / scannow
- Нажмите Enter, чтобы начать процедуру сканирования.
5. Включите службы Защитника Windows.
Если вы все еще сталкиваетесь с кодом ошибки 0x80073b01 на своем компьютере, есть вероятность, что некоторые службы Защитника Windows остановлены. Вот шаги, которые вы можете использовать, чтобы включить их:
- Откройте диалоговое окно «Выполнить» с помощью клавиш Windows + R.
- В диалоговом окне введите services.msc и нажмите Enter.
- Прокрутите вниз до антивирусной службы Защитника Windows и дважды щелкните ее.

- В окне свойств установите для параметра Тип запуска значение Вручную с помощью раскрывающегося меню. Кроме того, нажмите кнопку Пуск, чтобы статус службы – Бег.
- Щелкните Применить> ОК.
После включения антивирусной службы Защитника Windows откройте также некоторые другие службы и проверьте их статус:
- Брандмауэр Защитника Windows – автоматический
- Расширенная защита от угроз в Защитнике Windows – Вручную
- Служба проверки антивирусной сети Microsoft Defender – Руководство
Я надеюсь, что некоторые из методов, описанных в этом посте, помогли вам решить код ошибки Защитника Windows 0x80073b01. Если у вас есть какие-либо вопросы или предложения, дайте знать в разделе комментариев.