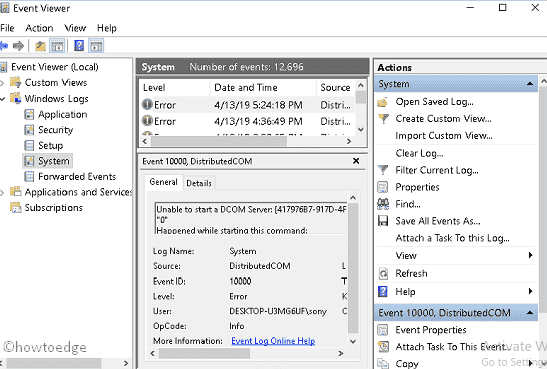Как решить проблему конфигурации принтера 0x80070077
По сравнению с традиционными принтерами в наши дни сетевые принтеры имеют большое значение. Если вы хотите распечатать документ, сохраненный на вашем мобильном телефоне, ноутбуке, в облаке или где-либо еще, современные принтеры позволяют вам делать все это. Однако что делать, если вы получаете сообщение об ошибке — «Проблема конфигурации принтера 0x80070077” на вашем ПК с Windows 10.
Что ж, все ваши задания на печать либо остановятся, либо зависнут, пока вы не устраните этот код ошибки. В этом посте мы представили список причин, которые могут вызвать эту ошибку, и четыре способа решения этой проблемы. Давайте подробно рассмотрим решения –
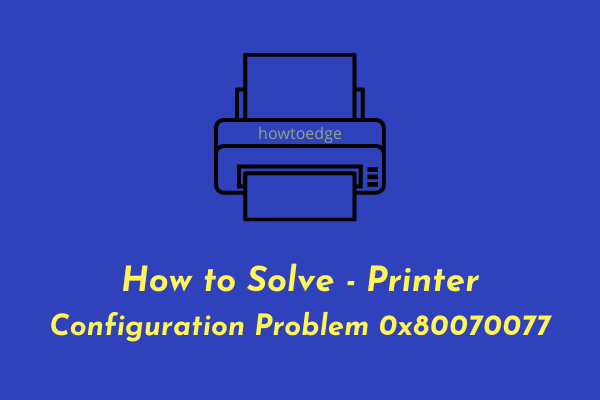
Как установить принтер по умолчанию в Windows 11
Исправить проблему с конфигурацией принтера 0x80070077 в Windows 11/10
Если у вас возникли проблемы с печатью документов из-за какой-либо проблемы с конфигурацией «0x80070077», попробуйте решения, описанные ниже.
1]Удалить драйверы принтера
Ошибки принтера появляются в основном, когда драйверы печати каким-то образом повреждены. Итак, удалите все такие драйверы с помощью CMD и проверьте, решена ли проблема. Вот как выполнить эту задачу –
- Нажмите Win + S и введите «CMD» в текстовое поле.
- Щелкните правой кнопкой мыши верхний результат и выберите «Запуск от имени администратора».

- Затем появится окно UAC, нажмите «Да», чтобы разрешить открытие командной строки от имени администратора.
- Введите следующее на консоли с повышенными правами и нажмите Enter –
печать /s /t2
- Приглашение перенаправит вас в окно свойств сервера печати.
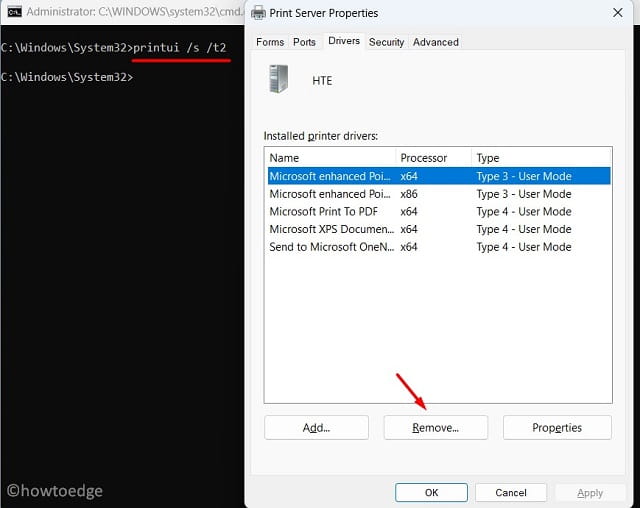
- Выберите драйвер принтера и нажмите кнопку «Удалить». Установите переключатель «Удалить драйвер и пакет драйверов» и нажмите «ОК».
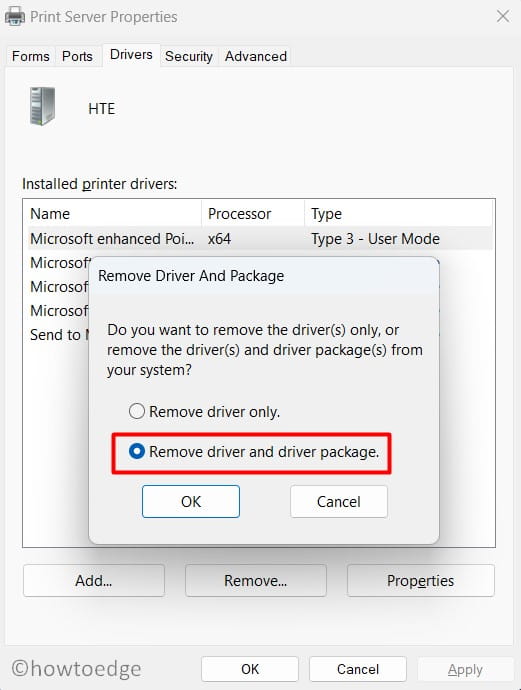
Примечание: Повторяйте этот шаг, пока не удалите все «Установленные драйвера принтера“.
- Перезагрузите компьютер, чтобы внесенные изменения вступили в силу.
Внутренние драйверы Windows будут автоматически установлены при перезагрузке компьютера. Однако для драйвера для конкретного принтера вам необходимо посетить веб-сайт OEM-производителя принтера и найти там последнее обновление исправления. Убедитесь, что вы используете точную марку и модель используемого принтера.
2]Устранение неполадок принтера
Средство устранения неполадок принтера — это следующий лучший способ найти и решить проблему с конфигурацией принтера 0x80070077. По сути, это встроенный в Windows инструмент, который может получить доступ к основным причинам и устранить их. Даже в тех случаях, когда он не может предоставить решение, он предложит способы решения этой проблемы. Вот как использовать этот инструмент на ПК с Windows 11/10 —
- Нажимать Победа + я и выберите Система.
- Нажмите «Устранение неполадок», а затем «Другие средства устранения неполадок».
- Когда этот раздел расширится, найдите вкладку «Принтер» и нажмите кнопку «Выполнить», расположенную справа.

- Запустится средство устранения неполадок и предложит вам выбрать принтер.
- Что ж, сделайте то же самое и нажмите «Далее». Подождите, пока этот инструмент ищет причины проблем с печатью.
- Этот инструмент либо решит проблему автоматически, либо отобразит кнопку — «Применить это исправление“. Нажмите на эту кнопку, чтобы Windows представила решение вышеупомянутой проблемы.
- Закройте окно устранения неполадок и перезагрузите компьютер.
Снова войдите в свое устройство и проверьте, можете ли вы печатать документы без каких-либо проблем с конфигурацией.
3]Перезапустите службу диспетчера очереди печати.
Ошибки принтера часто возникают, когда служба диспетчера очереди печати либо отключена, либо каким-либо образом повреждена. Чтобы проверить его текущее рабочее состояние, сделайте следующее:
- Нажмите Win + R, чтобы открыть диалоговое окно «Выполнить».
- Введите «services.msc» и нажмите «ОК».
- Когда откроется окно «Службы», прокрутите вниз и найдите службу диспетчера очереди печати.
- Щелкните правой кнопкой мыши эту службу и нажмите кнопку «Пуск/Перезапустить».

Примечание: Start применим, если служба диспетчера очереди печати отключена. Если он уже запущен и работает, нажмите кнопку «Перезагрузить».
4]Замените файл PrintConfig.dll
Принтер работает должным образом только тогда, когда соответствующие файлы присутствуют и работают на вашем компьютере. PrintConfig.dll — один из таких важных файлов, без которого задания на печать всегда будут завершаться ошибкой. Когда этот файл пропал или был поврежден, ваш принтер не мог получить доступ к такой информации, как размер, диапазон, масштаб и некоторые другие. Переустановка или восстановление файла DLL должно решить проблему конфигурации принтера 0x80070077 на вашем устройстве.
Прежде чем восстанавливать какой-либо файл DLL, вам необходимо сначала определить, есть ли этот файл на вашем компьютере. Выполните следующие действия, чтобы найти этот DLL-файл на вашем ПК:
- Щелкните правой кнопкой мыши значок Windows и выберите «Выполнить».
- Введите «spool» и нажмите «ОК», чтобы открыть папку «Spool».
- Затем откройте папку «Драйверы» и найдите папку с именем «x64».
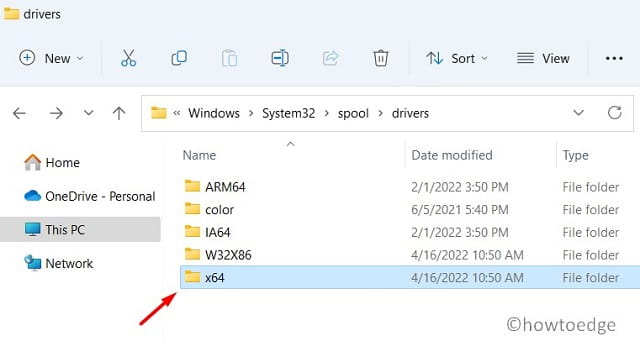
- Внутри этой папки проверьте, видите ли вы файл DLL.
Если на вашем компьютере нет файла DLL, проблема должна возникнуть из-за этого. Запустите полнофункциональный ПК и повторите шаги, описанные выше. Поскольку вы находитесь на хорошо работающем компьютере, вы обязательно найдете то, что ищете. Скопируйте этот файл и вставьте его на флешку.
Подключите флешку к проблемному компьютеру и скопируйте/вставьте сюда отсутствующий или поврежденный файл DLL. Я надеюсь, что задание печати возобновится, как это было раньше.
Как поделиться принтером по сети?
Несколько пользователей отметили, что они смогли исправить этот код ошибки 0x80070077, просто сделав его общедоступным. Попробуйте это и поделитесь своим принтером по сети. Для этого выполните следующие действия:
- Нажмите Win + I, чтобы запустить настройки Windows.
- Выберите Bluetooth и устройства, а затем Принтеры и сканеры.
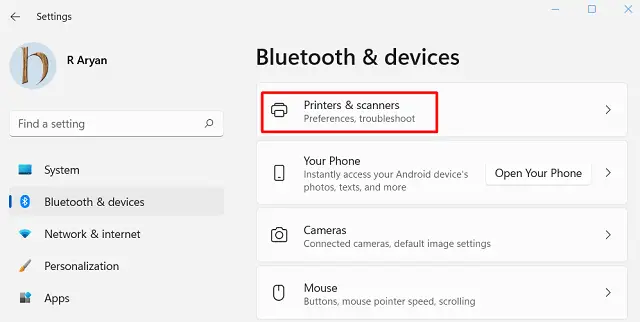
- Выберите неисправный принтер и, когда он развернется, щелкните Свойства принтера.
- Перейдите на вкладку «Общий доступ» и установите флажок «Поделиться этим принтером“.
- Укажите имя для этого принтера и нажмите «Применить», затем «ОК».
Совет. Если ваш принтер уже находится в режиме общего доступа, вам необходимо сначала прекратить общий доступ к нему. Перезагрузите компьютер и повторите описанные выше шаги еще раз.
- Проверьте, устранена ли после этого проблема с конфигурацией принтера 0x80070077.
Как установить ожидающие обновления драйвера принтера?
С последними изменениями в Windows 11 пользователи не могут использовать Диспетчер устройств для поиска и установки доступных обновлений. Вместо этого можно посетить Центр обновления Windows и нажать «Проверить наличие обновлений». Если отображается этот запрос — «Необязательные обновления», нажмите на него. Двигаясь вперед, отметьте все поля и нажмите «Загрузить и установить“. Теперь подождите, пока обновления установятся на ваш компьютер.
Если приведенный выше поиск не выявил каких-либо дополнительных обновлений для принтеров, получите соответствующие обновления, посетив веб-сайт OEM. После загрузки последнего исправления для вашего принтера дважды щелкните файл настройки, чтобы начать его установку.
Я надеюсь, что эта статья поможет решить проблему конфигурации принтера 0x80070077 на вашем компьютере. Дайте знать в разделе комментариев, если у вас возникнут трудности с решением в этом посте.