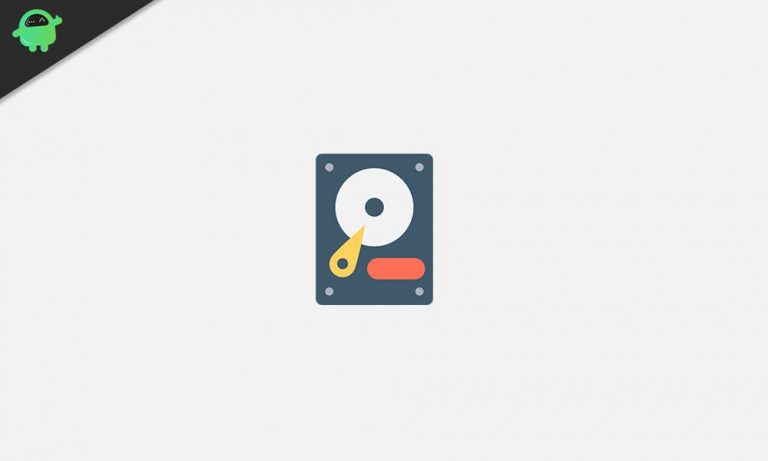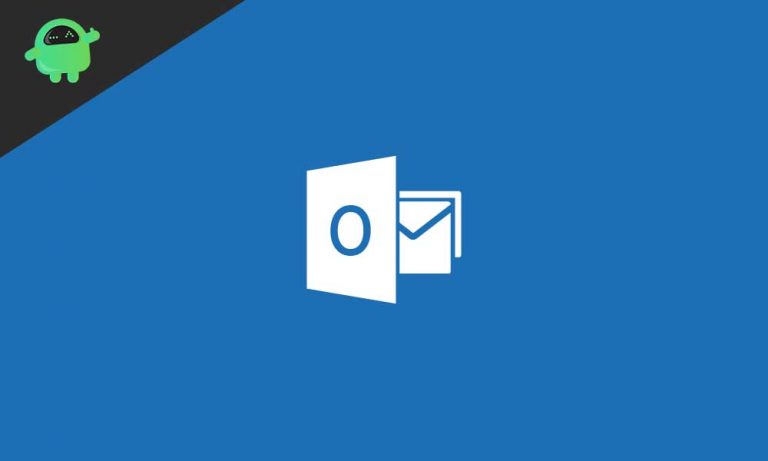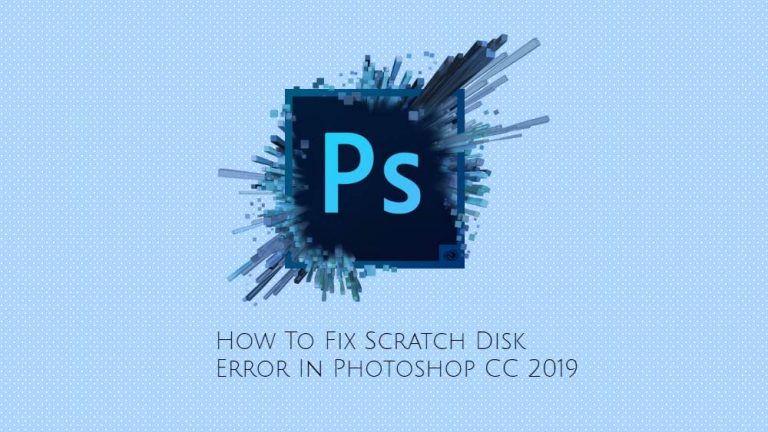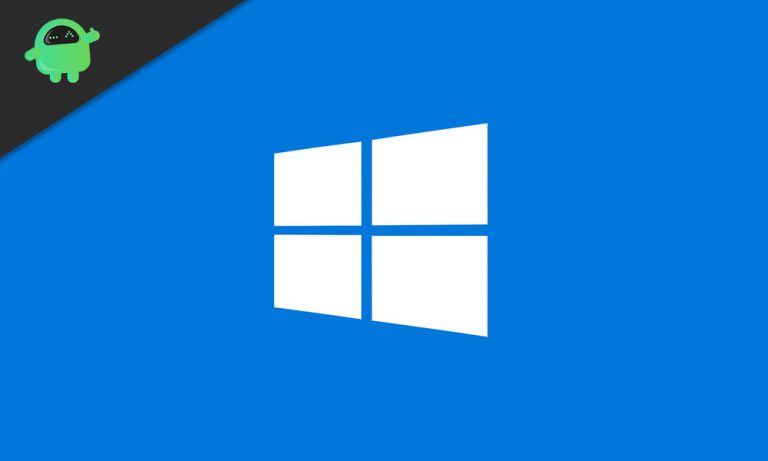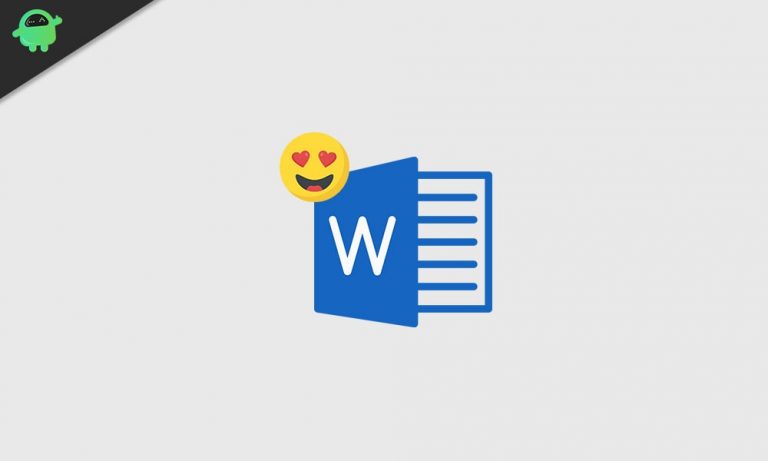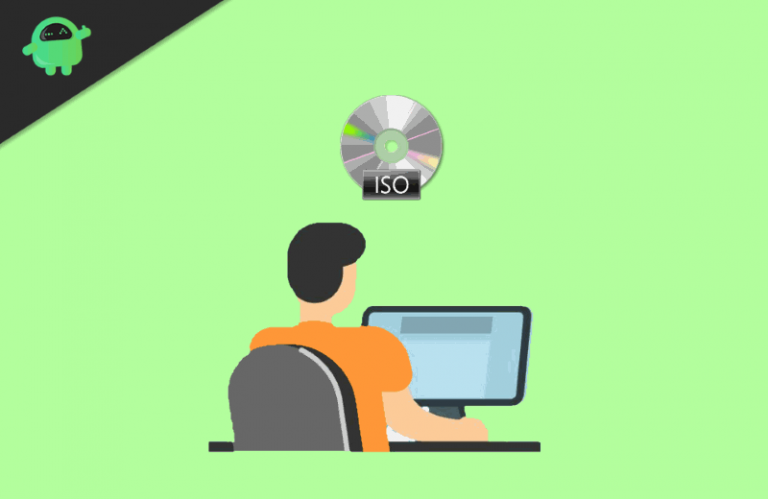Как решить проблему с обновлением Microsoft Windows, не работающим на вашем ПК
В этом руководстве мы расскажем вам как решить проблему с неработающим Microsoft Windows Update как предполагалось. Обновления программного обеспечения помогают обеспечить бесперебойную работу вашего ПК / ноутбука. Главное преимущество – безопасность от различных уязвимостей, которые эксперты обнаруживают каждый месяц. Таким образом, установка официальных обновлений при их выпуске должна быть второй натурой. Отсутствие может привести к заражению вирусом или вредоносным ПО.
Часто люди жалуются, что, даже если они не забывают установить обновления, обновления не выполняются. Что ж, этому может быть несколько причин. Возможно, у вас проблемы с Интернетом или в самой новой сборке есть ошибки. Если последнее, вы ничего не можете сделать. Возможно, разработчики заметят проблему и откажутся от обновления. С помощью этого руководства мы расскажем вам, как что-то исправить, если проблема на вашей стороне.
Прочитай сейчас | Как выполнить очистку диска в Windows 10
Как решить, что Центр обновления Microsoft Windows не работает
Теперь давайте перейдем к каждому из методов устранения неполадок и выясним, что может быть причиной того, что Microsoft Windows Update не устанавливается на ваш компьютер.
Попробуйте перезапустить
Как и при любом базовом устранении неполадок, попробуйте перезагрузить компьютер. Затем проверьте еще раз и попробуйте установить доступные обновления.
- Ударь Кнопка Пуск Windows > Щелкните Сила > Щелкните Начать сначала

Вот и все.
Связанный | Как решить проблему с темным режимом Windows, который не работает
Неисправное подключение к Интернету
Плохое подключение к Интернету часто является основной причиной, из-за которой обновления не устанавливаются. Обычно сборки программного обеспечения имеют больший размер. Таким образом, для этого требуется непрерывный Интернет, который работает достаточно хорошо, чтобы установка могла произойти без каких-либо задержек.
Поскольку, убедившись, что ваше подключение к Интернету является ошибочным, вы можете открыть любой веб-сайт в Google Chrome (в любом используемом вами браузере). Если веб-сайт не загружается должным образом или вообще не загружается, значит, проблема с вашим интернетом.
Еще один способ подтвердить это – попытаться выполнить тест ping в командной строке. С помощью теста ping мы можем проверить, стабильно ли у нас подключение к Интернету без потери пакетов. Мы расскажем, как это сделать.?
- Тип cmd на Поисковая строка
- Открой Командная строка

- Тип пинг google.com
- Проверить на процент проигрыша упоминается в результате

Как вы можете видеть выше, когда я запускал тест ping на своем ПК, потери пакетов не было, и подключение к Интернету в порядке.
Достаточно ли на вашем компьютере свободного места для установки Microsoft Windows Update?
Лично я не люблю беспорядок на моем компьютере. Временные файлы представляют собой большую угрозу для памяти. Итак, если на жестком диске ПК много ненужных файлов и прочего, что вы не используете, обязательно избавьтесь от этого. Недостаточно свободного места может вызвать проблемы с загрузкой / установкой обновлений. Итак, давайте тоже решим это.
- Перейти к Настройки (нажмите Windows + I) > Система > Место хранения
- Теперь вы можете видеть временные файлы, присутствующие на диске C: вместе с информацией о других файлах.

- Допустим, я хочу удалить временные файлы. Итак, я нажимаю на Временные файлы
- Затем выберите компоненты, нажав на флажки.
- Затем нажмите на Удалить файлы.

Приостановить-возобновить обновления
Это простой прием, который вы можете попробовать, если не можете загрузить или установить обновление Microsoft Windows. попробуйте на время приостановить активную загрузку. Затем возобновите его еще раз.
- Нажмите Windows + I запустить Настройки
- Нажмите Обновление и безопасность > перейти к Центр обновления Windows
- Теперь нажмите на Приостановить обновления на 7 дней

- Перезагрузите компьютер / ноутбук
- Снова в Центр обновления Windows из настроек
- Теперь вы видите вариант Возобновить обновления. Нажмите здесь
Подождите и проверьте, скачиваются ли обновления или нет. Теперь он должен работать нормально.
Итак, ребята. Это было подробное руководство по решению проблемы, из-за которой Microsoft Windows Update не устанавливался ни на одном ПК / ноутбуке. Надеемся, что это было информативным.
Вам также может понравиться,