Как решить проблему с установкой приложений Microsoft Store в Windows 10
Проблема с установкой приложений Microsoft Store в наши дни стала довольно известной ошибкой. Если вы столкнулись с этой проблемой на своем компьютере, мы предлагаем вам прочитать и применить пять различных решений, которые мы описали ниже.
Здесь мы объясним различные способы решения проблем с установкой приложений в магазине, такие как: проверка обновлений, обновление Microsoft Store, восстановление или сброс приложения, запуск средства устранения неполадок и удаление и повторная установка конкретного приложения. Давайте подробно рассмотрим эти исправления –
- Проверить обновления
- Обновите приложения Microsoft Store
- Восстановить / Сбросить приложение
- Запустите средство устранения неполадок приложений Microsoft Store
- Удалите и переустановите приложение
Рекомендация: как включить или отключить приложения Microsoft Store в Windows 10
Fix – Проблема с установкой приложений в Microsoft Store
Здесь мы описываем пять различных способов решения проблемы с установкой приложений Microsoft Store Apps в Windows 10. Они заключаются в следующем:
1. Проверьте наличие обновлений
Приложения магазина могут создавать неудобства, если на ПК с Windows 10 есть ожидающие обновления. Следовательно, вы должны обновить свою операционную систему до последней сборки, чтобы избежать нежелательных проблем. Это довольно просто, просто выполните следующие действия:
- Сначала откройте приложение «Настройки», затем выберите категорию «Обновление и безопасность».
- Снова выберите Центр обновления Windows в левом столбце, затем переключитесь на соответствующую правую панель.
- Здесь нажмите Проверить наличие обновлений, будут загружены и установлены ожидающие обновления.

После завершения вышеуказанного процесса перезагрузите систему и попробуйте установить приложения из Магазина на свой компьютер.
2. Обновите приложения Microsoft Store.
Иногда к такой ситуации может привести устаревший Microsoft Store или его отсутствующие файлы. Поэтому рекомендуется обновить это приложение, чтобы избежать проблем с установкой приложений в вашей системе. Если вы не знаете, как действовать, вот шаги:
- Сначала щелкните значок Microsoft Store на панели задач. Кроме того, вы также можете выполнить поиск в строке поиска.
- Отныне выберите «Узнать больше» (эллипс) в правом верхнем углу, затем выберите «Загрузки и обновления» в контекстном меню.
Здесь отображается список приложений, которым требуются обновления.
- Теперь нажмите кнопку «Получить обновления», чтобы загрузить и установить все ожидающие обновления (см. Снимок экрана ниже).

Как только эта задача будет завершена, вы сможете без проблем устанавливать любые приложения.
3. Восстановите / сбросьте приложение.
Восстановление или сброс определенной программы также может решить проблему с установкой приложения в Microsoft Store. Чтобы выполнить эту задачу, вы должны выбрать проблемное программное обеспечение, а затем сбросить его, используя следующие шаги:
- Нажмите логотип Win и нажмите горячую клавишу, чтобы запустить Настройки.
- Когда страница появится, нажмите категорию «Приложения», а затем «Приложения и функции» в левом столбце.
- Затем выберите конкретное приложение, которое не работает должным образом, в правом разделе той же страницы.
- Отныне нажимайте Дополнительные параметры.
- В открывшемся окне нажмите кнопку «Восстановить» в качестве средства устранения неполадок.
Если вы не видите эту опцию «Восстановить» на текущей странице, нажмите здесь кнопку «Сброс».
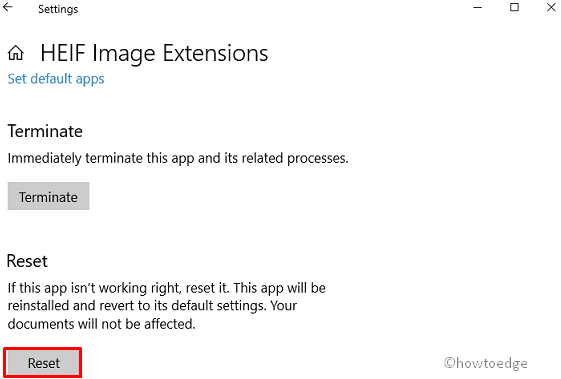
Мы надеемся, что это решит проблему с установкой приложений Store в Windows 10. Если нет, примените следующий обходной путь.
4. Запустите средство устранения неполадок приложений Microsoft Store.
Если ни один из вышеперечисленных способов решения этой проблемы не поможет, запуск средства устранения неполадок может решить эту проблему. Когда вы запускаете средство устранения неполадок, оно будет искать любую ошибку (которая существует), а затем, если возможно, диагностировать ее. Вот процедура –
- Совместно нажмите логотип Win и I, чтобы вызвать Настройки.
- Перейдите в Обновление и безопасность> Устранение неполадок> Дополнительные средства устранения неполадок.
- На следующем экране найдите и щелкните правой кнопкой мыши Приложения Магазина Windows.
- Выберите Запустить средство устранения неполадок, чтобы начать устранение неполадок вашего устройства по возможным причинам.

После устранения проблемы закройте текущие окна и перезагрузите компьютер. После перезагрузки системы проверьте, решена ли эта проблема. Скорее всего, проблема с установкой приложений из Магазина будет решена в Windows 10. В противном случае вы можете попробовать последний обходной путь.
5. Удалите и повторно установите приложение.
Если вы все еще боретесь с этой проблемой при установке приложений с помощью Microsoft Store, проблема может заключаться в вашем работающем приложении. Поэтому просто удалите это приложение, а затем снова установите его, выполнив следующие действия:
- Щелкните правой кнопкой мыши «Пуск» (значок Windows) и выберите «Настройки» из списка параметров.
- Когда страница откроется, выберите «Приложения», а затем «Приложения и функции».
- Отныне перейдите на правую панель, затем найдите и выберите неисправное приложение, установленное в вашей системе.
- Теперь нажмите кнопку «Удалить», чтобы удалить его полностью.
- В новом всплывающем окне снова нажмите «Удалить», чтобы начать этот процесс.
- После полного удаления приложения перезагрузите систему, чтобы также удалить оставшиеся файлы.
Переустановите приложение
Чтобы переустановить это конкретное приложение, выполните следующие действия:
- При входе на экране щелкните значок Microsoft Store, доступный на панели задач.
- Нажмите «Посмотреть больше» (…) в правом верхнем углу, затем «Моя библиотека» в контекстном меню.
- Теперь выберите приложение, которое вы недавно удалили, и нажмите кнопку «Установить». (см. снимок ниже)

- Наконец, следуйте инструкциям на экране, чтобы выполнить всю задачу.
Примечание редактора: эта статья была впервые опубликована в 2019 году. Недавно мы обновили эту статью, чтобы содержание было свежим и актуальным.






